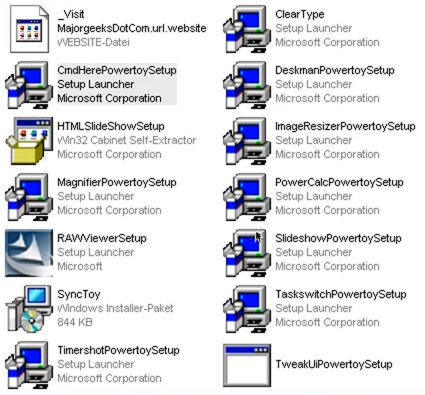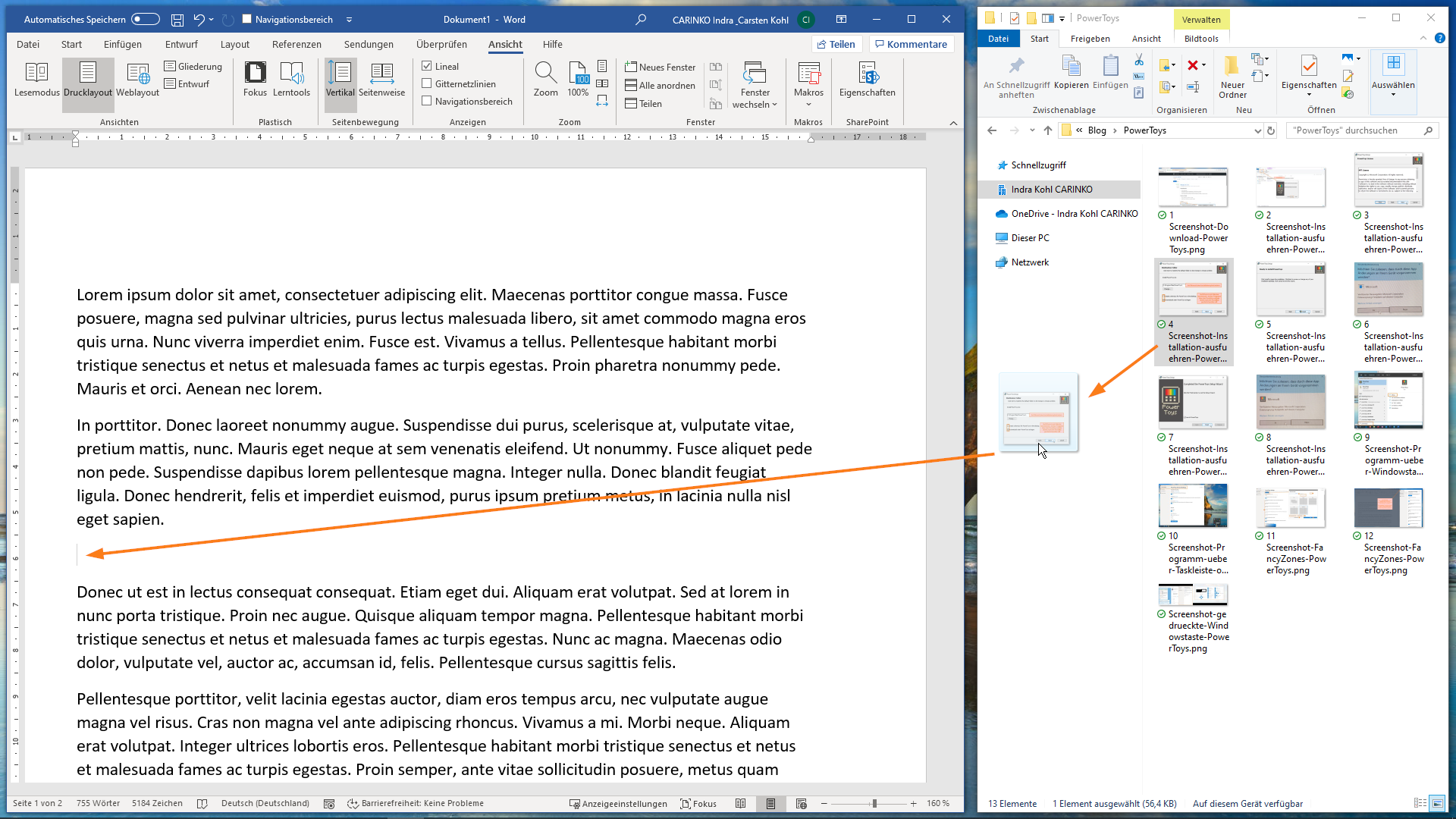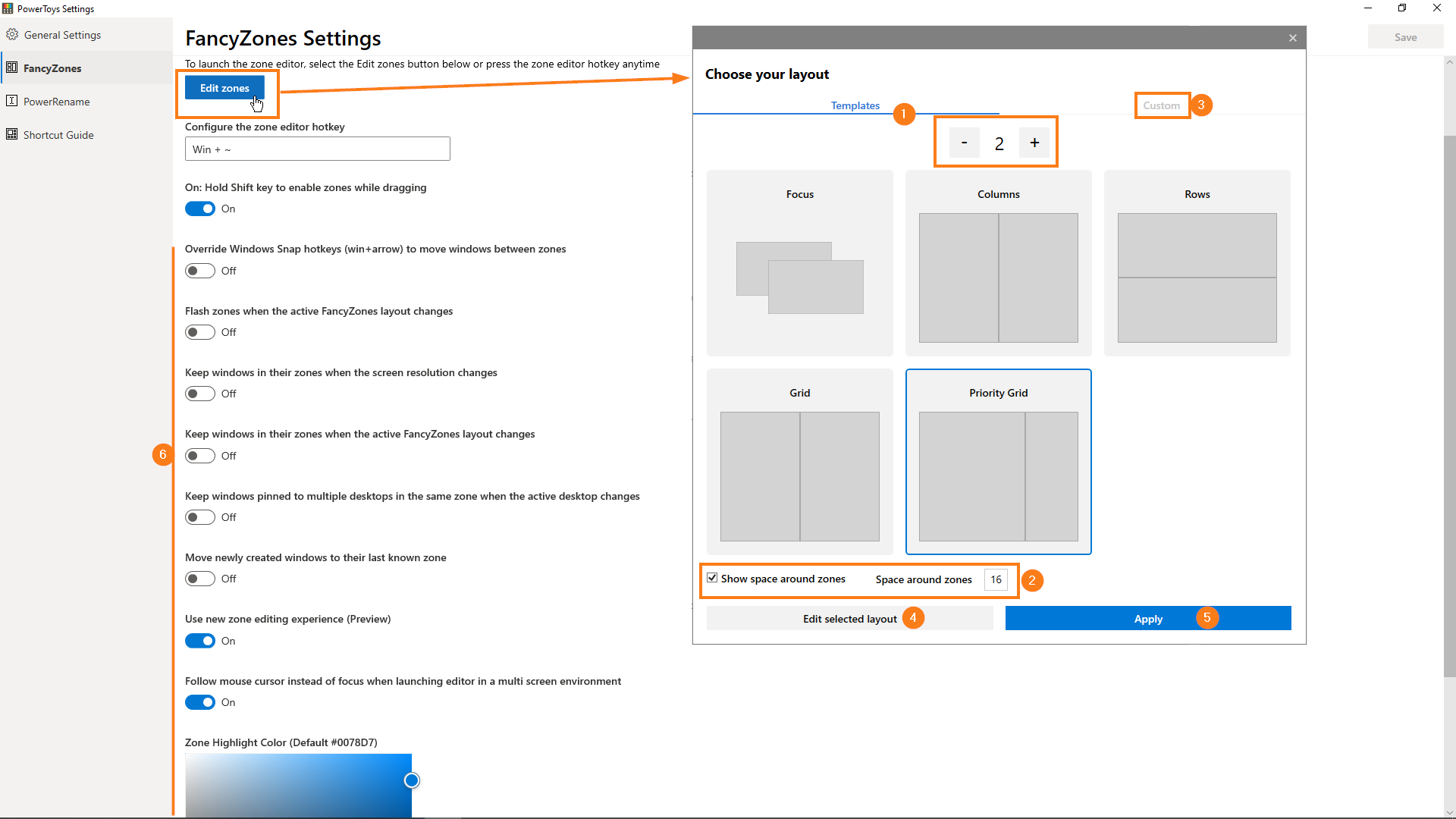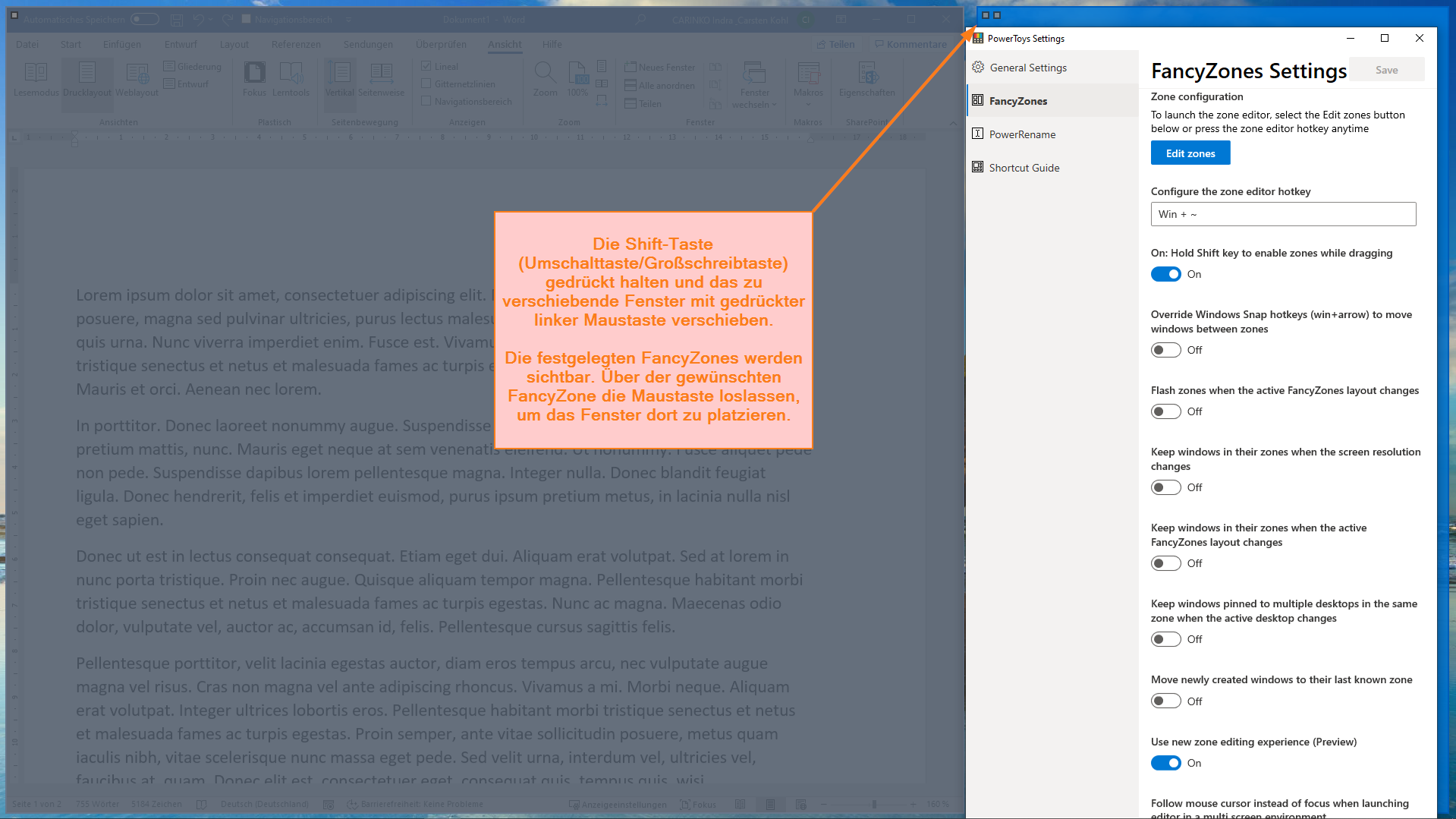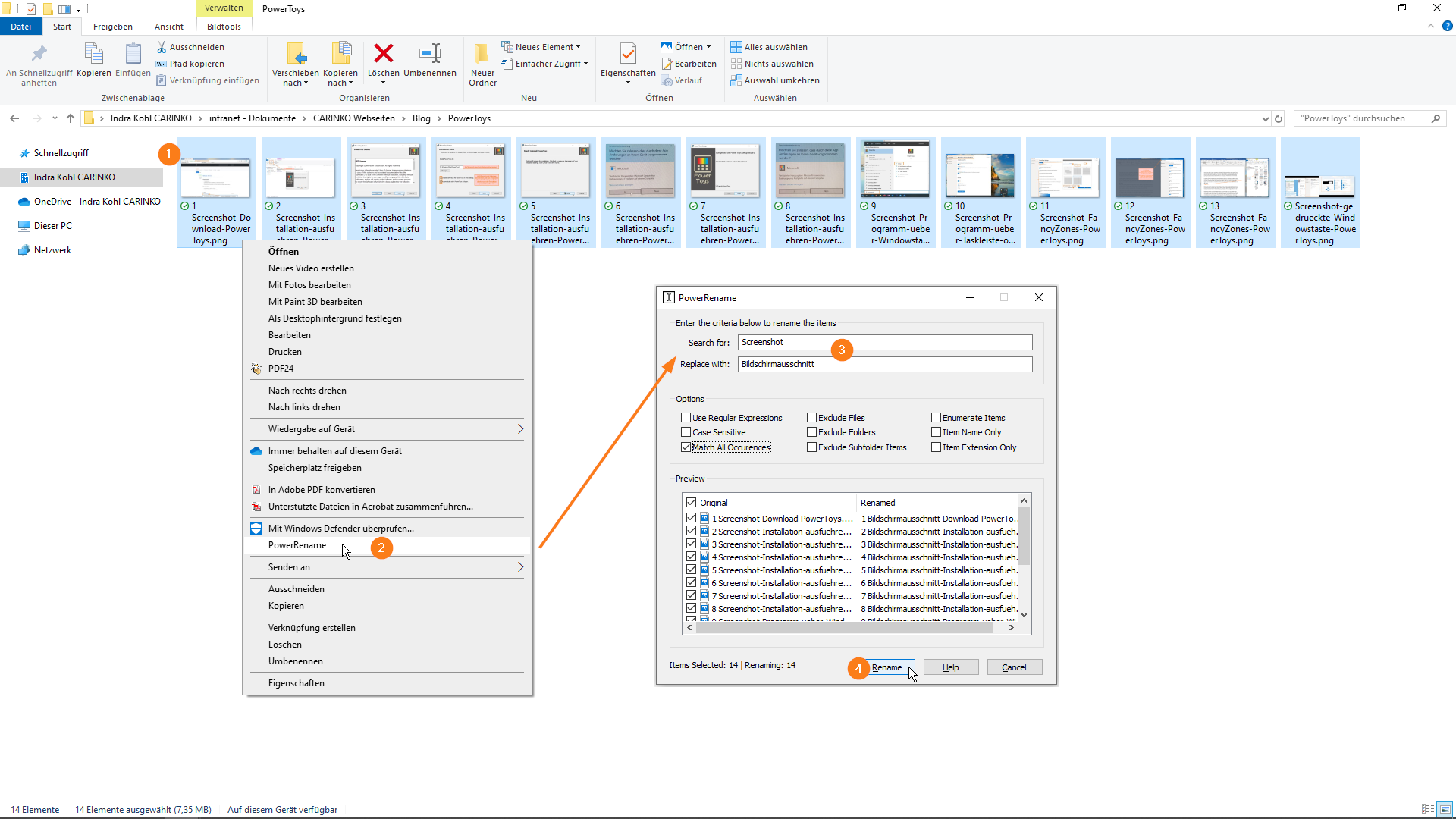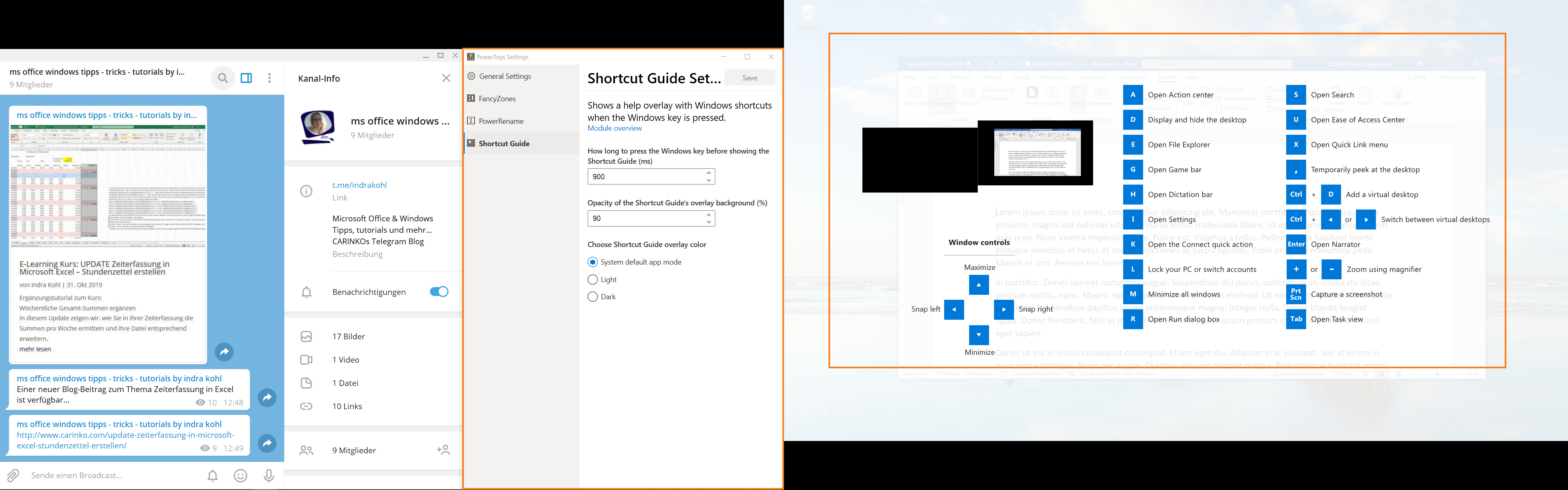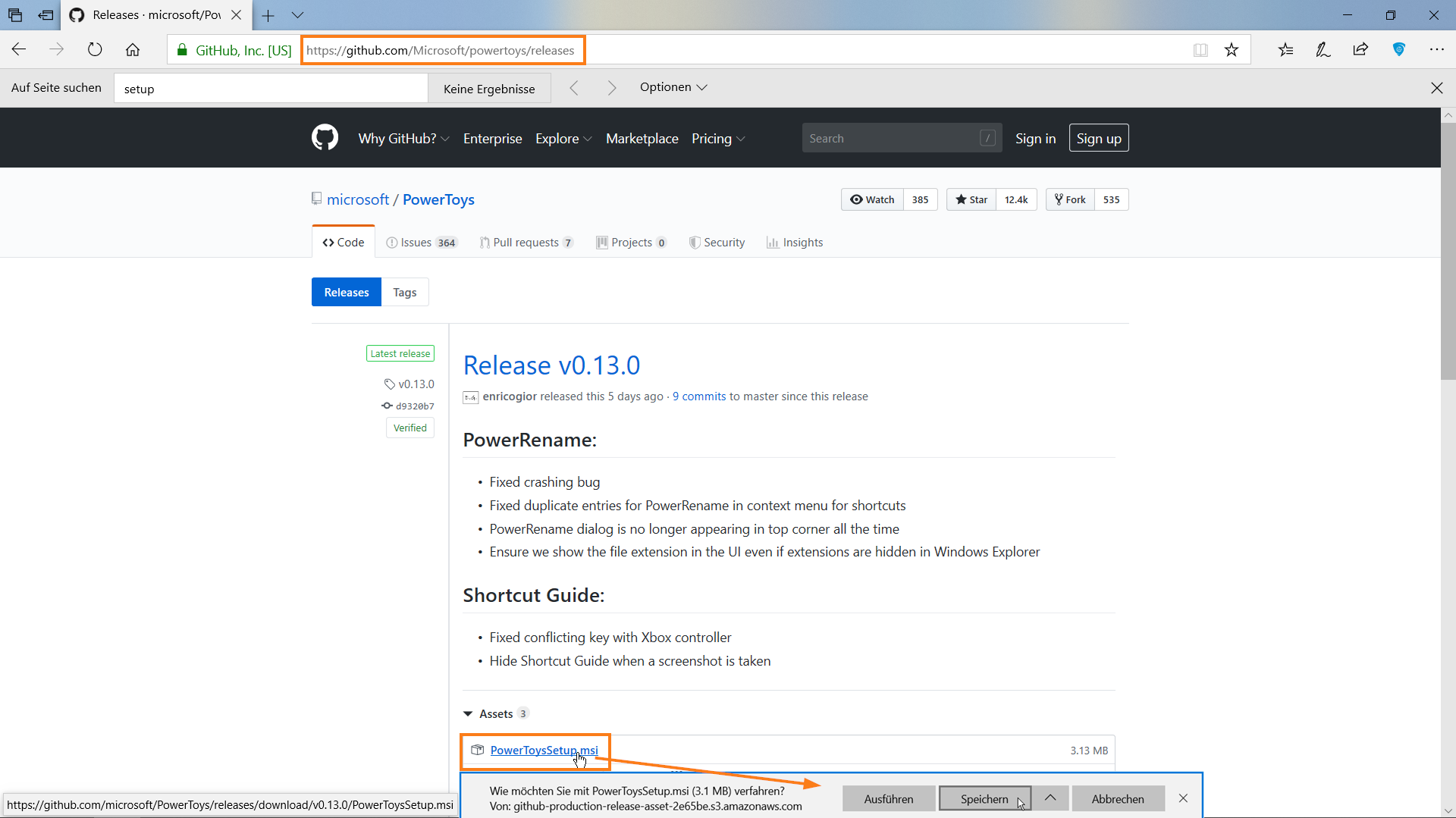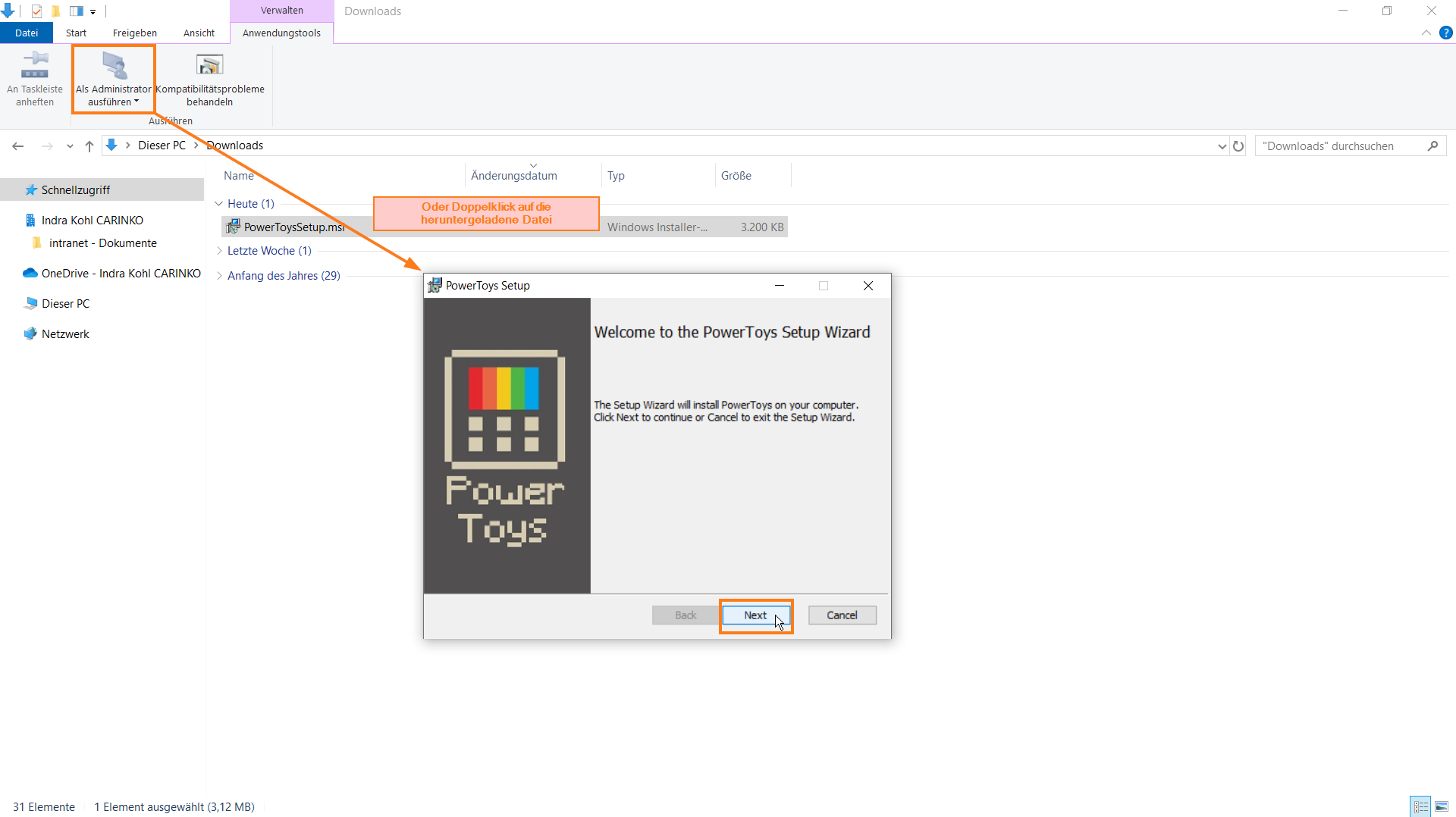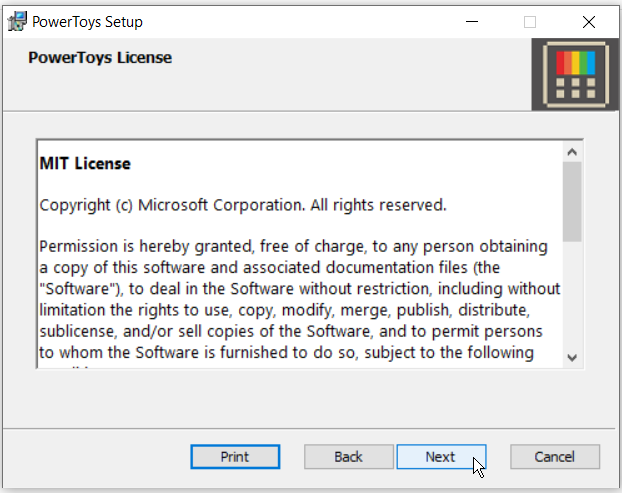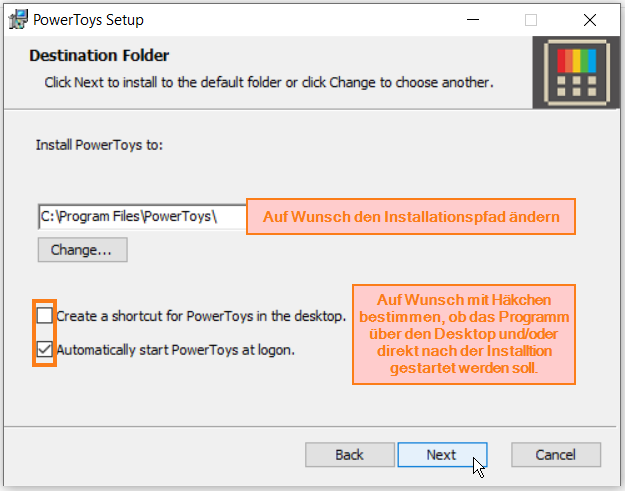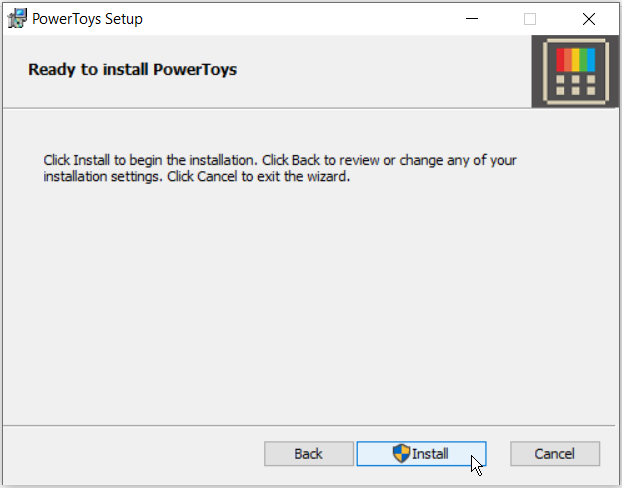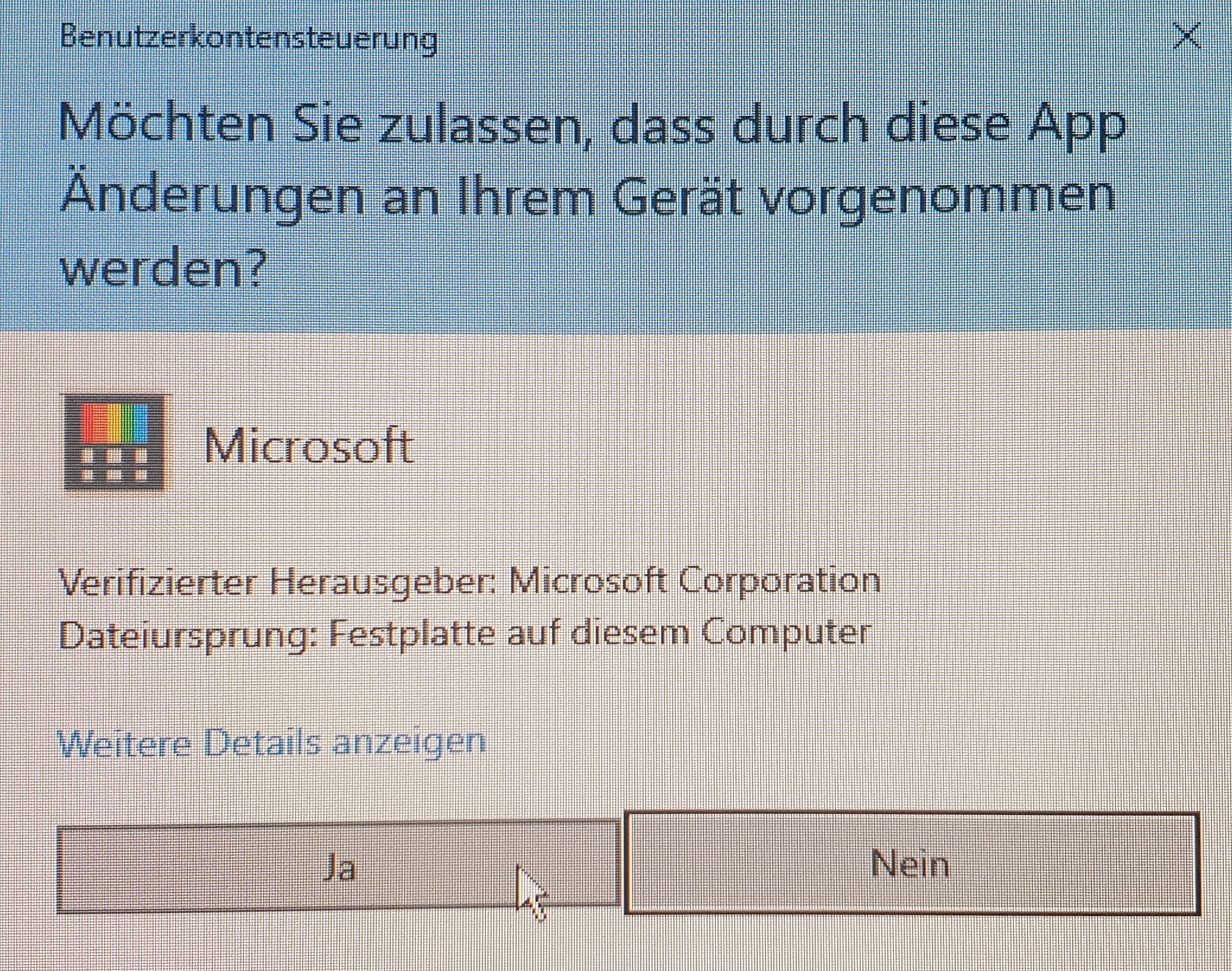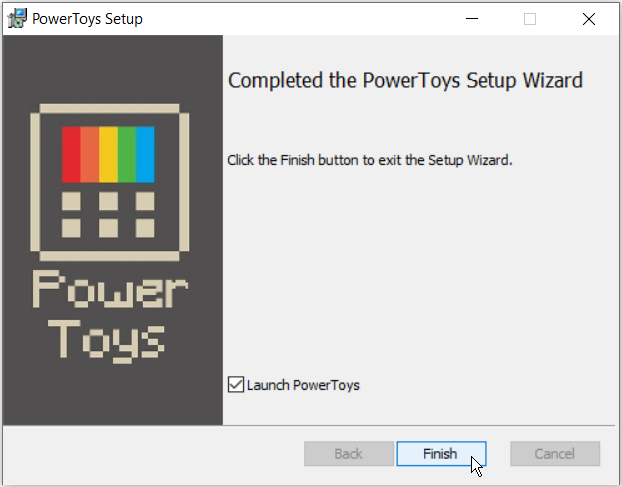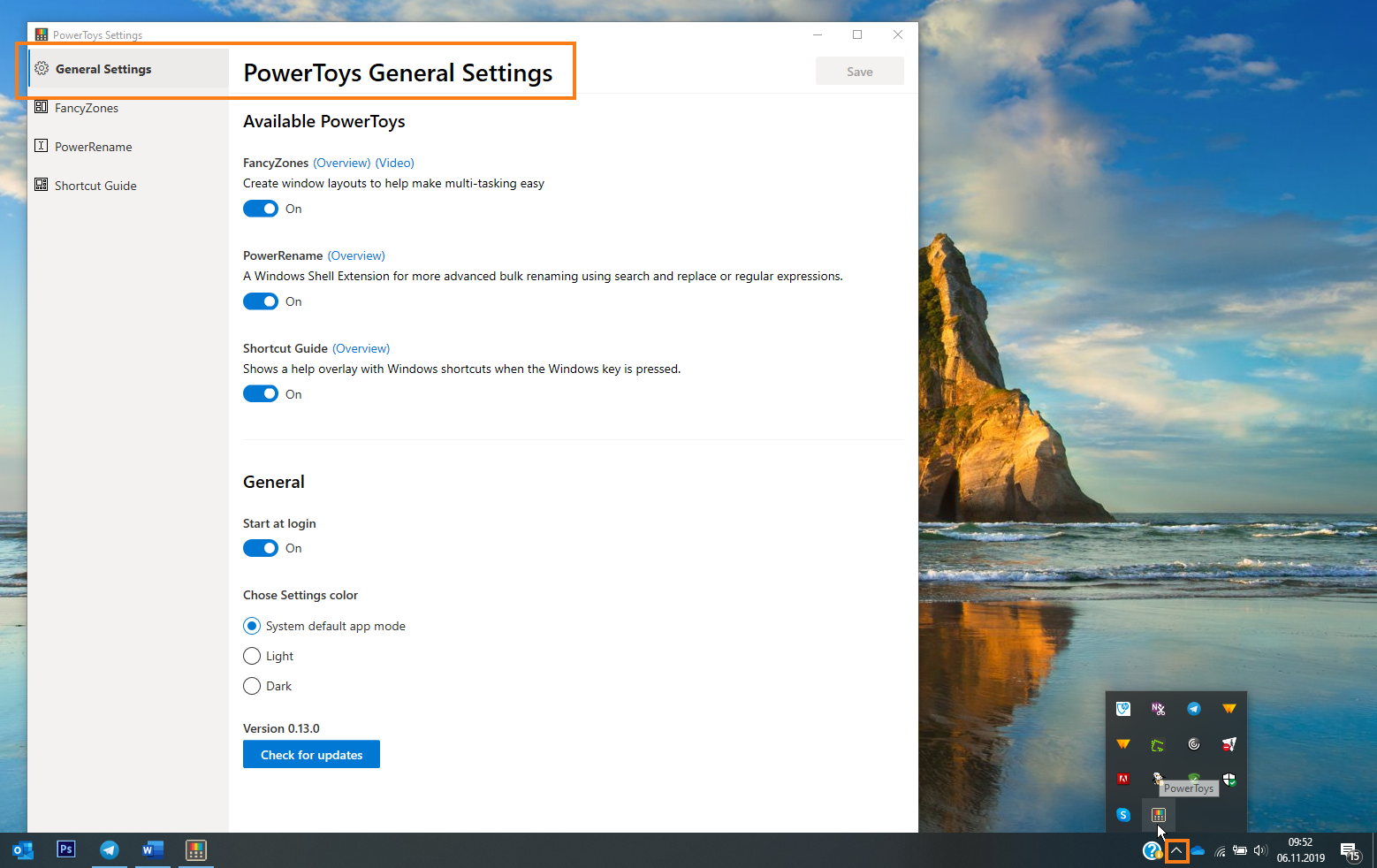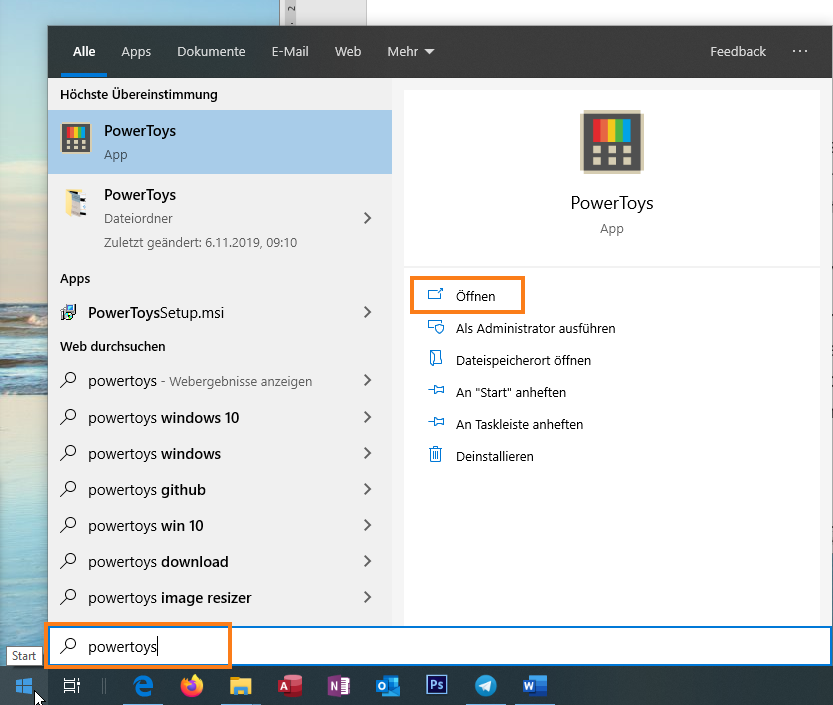FancyZones, PowerRename und ShortCutGuide – die ersten Features der neuen Microsoft PowerToys für Windows
Wer kennt Sie noch aus alten Windows-Zeiten, in der der Ruf nach Individualisierung in Windows groß war? Customizing war schon damals ein Thema, denn Darstellungen, ShortCuts und Anpassungen nach persönlichen Preferenzen sind für viele Nutzer wichtig. Jeder Mensch hat eine andere Arbeitsweise, unterschiedliche Computertätigkeiten und diverse Anforderungen an sein Betriebssystem. Um so schöner ist es nun, dass Microsoft den kostenlosen PowerToys für Windows wieder Leben einhaucht. Das Feature ist noch sehr frisch, weshalb es Sinn macht, es im Auge zu behalten. Aktuell finden wir 3 Funktionen in diesem Tool (Stand Okt. 2019), so dass davon ausgegangen werden kann, dass es mehr werden.
Nachfolgend also ein kleiner Einblick in die ersten Funktionen sowie eine Installations-Anleitung.
FancyZones, PowerRename und ShortCutGuide – die ersten Features der neuen Microsoft PowerToys für Windows
Wer kennt Sie noch aus alten Windows-Zeiten, in der der Ruf nach Individualisierung in Windows groß war? Customizing war schon damals ein Thema, denn Darstellungen, ShortCuts und Anpassungen nach persönlichen Preferenzen sind für viele Nutzer wichtig. Jeder Mensch hat eine andere Arbeitsweise, unterschiedliche Computertätigkeiten und diverse Anforderungen an sein Betriebssystem. Um so schöner ist es nun, dass Microsoft den kostenlosen PowerToys für Windows wieder Leben einhaucht. Das Feature ist noch sehr frisch, weshalb es Sinn macht, es im Auge zu behalten. Aktuell finden wir 3 Funktionen in diesem Tool (Stand Okt. 2019), so dass davon ausgegangen werden kann, dass es mehr werden.
Nachfolgend also ein kleiner Einblick in die ersten Funktionen sowie eine Installations-Anleitung.
1. FancyZones
FancyZones ist ein Fenstermanager, mit dem Sie auf einfache Weise komplexe Fensterlayouts erstellen und Fenster schnell in diesen Layouts positionieren können. Es stellt eine Erweiterung des aktuellen Fenstermanagements dar.
In regulären Fenstermanager ist es leicht möglich ein Fenster mit gedrückter linker Maustaste nach links oder rechts zu schieben. Es positioniert sich dann beim Loslassen der Maustaste in der jeweiligen Bildschirm-Hälfte. Seit Windows 10 besteht sogar die Möglichkeit zwischen 4 Fensterpositionen auszuwählen, wenn ein Fenster per Drag’n’Drop in die jeweiligen Fensterecken bewegt wird. Beim Loslassen der Maustaste wird jeweils ein Viertel des Bildschirms für das gewählte Fenster genutzt. Wird ein Fenster an den oberen Bildschirmrand bewegt, wird es im Vollbild-Modus dargestellt. Der größte Vorteil besteht darin, dass auf diese Weise ein Bildschirm schnell gegliedert und die gerade wichtigsten Fenster sinnvoll aufgeteilt werden können. Beispielsweise sollen Dateien von A nach B kopiert, Bilder in Dokumente eingefügt oder Notizen zu einem Text erstellt werden, der daneben im PDF-Format parallel angezeigt werden soll.
Tipp: Statt die Maus zum Bewegen der Fenster zu verwenden, können Sie auch die Windows-Taste in Kombination mit den Pfeiltasten verwenden. Windows + Pfeil nach links positioniert das Fenster auf der linken Bildschirmhälfte. Windows + Pfeil nach oben positioniert es als Vollbild, etc.
Mit FancyZones sind Sie nun in der Lage eigene Bildschirm-Raster zu erstellen, um Ihre Dokumente für Sie passend auf dem Bildschirm anzuordnen.
Im Bereich FancyZones der PowerToys Settings können die gewünschten Bildschirmbereiche definiert werden. Hier kann aus Vorlagen (1) gewählt, diese individuell angepasst (2 und 4) oder komplett frei eine Bildschirmaufteilung erstellt werden (3). Wenn dies bestätigt wird (5), lassen sich noch Anzeige- und Darstellungsoptionen anpassen (6). Probieren Sie hier einfach einmal aus ![]() .
.
2. PowerRename
PowerRename ist eine Windows-Shell-Erweiterung für die erweiterte Massenumbenennung mithilfe von Suchen und Ersetzen oder regulären Ausdrücken. Dies ist ein tolles Feature, wenn Dateinamen oder Teile davon für viele Dateien gleichzeitig verändert werden sollen.
Während Sie die Eingabe- und Ersetzungsfelder eingeben, wird im Vorschaubereich angezeigt, in was die Elemente umbenannt werden. PowerRename ruft dann das Windows Explorer-Dateivorgangsmodul auf, um die Umbenennung durchzuführen. Dies hat den Vorteil, dass der Umbenennungsvorgang nach dem Beenden von PowerRename rückgängig gemacht werden kann.
How to PowerRename:
Führen Sie in Ihrem Windowsexplorer eine Suche aus und markieren Sie diese. Statt der Suche können Sie auch die gewünschten Dateien manuell markieren (1).
Tipp: Strg+A markiert alle Dateien eines Ordners bzw. Strg gedrückt halten und bestimmte Dateien markieren oder deren Markierung wieder aufzuheben (Einzelauswahl).
Klicken Sie nun mit der rechten Maustaste in den markierten Bereich und wählen im Kontextmenü „PowerRename“ (2). Im Fenster PowerRename geben Sie den Begriff ein, den Sie ändern wollen, sowie den Begriff ein, den Sie stattdessen verwenden wollen (3). Die betroffenen Dateien werden im unteren Bereich aufgelistet. Klicken Sie abschließend auf „Rename“ (4).
3. WindowsKey ShortCut Guide
Wenn Sie die Windowstaste mindestens eine Sekunde gedrückt halten, wird eine Übersicht der aktuell möglichen Funktionen für die Windowstaste angezeigt sowie die verfügbaren Verknüpfungen für den aktuellen Status des Desktops.
Beispiel: Hier werden 2 Bildschirme genutzt. In den Einstellungen lassen sich Ansicht und Größe des Guides definieren. Überlappt werden dann die Shortcuts angezeigt.
4. Installation
Um die PowerToys nutzen zu können, müssen diese erst installiert werden. Der Download ist kostenfrei und über den Link:
https://github.com/Microsoft/powertoys/releases
zu erhalten. Im ersten Schritt klicken Sie im Bereich „Assets“ auf das Download-Paket „PowerToysSetup.msi“. Speichern Sie das Paket. In der Regel ist hier der Download-Ordner vorgegeben.
Starten Sie im nächsten Schritt die Installation, z. B. im Download-Assistent über „Ausführen“.
Ändern Sie ggf. Ihren Installationspfad über den Button „Change…“ und legen Sie fest, ob ein Desktop-Symbol angelegt und/oder die PowerToys nach der Installation direkt geöffnet werden sollen. Weiter geht’s mit „Next“.
Und schon ist die Installation erfolgt und die PowerToys können verwendet werden. Klick auf „Finish“.
5. PowerToys finden und öffnen
Die PowerToys stehen nach der Installation zur Verfügung. Sie finden sie künftig über die Taskleiste oder Windowssuche. Dort nehmen Sie Ihre generellen Einstellungen zu PowerToys vor und finden auch alle neuen Features nach etwaigen Updates.
In der Taskleiste unten rechts über das kleine Dreieck werden die im Hintergrund geöffneten Programme angezeigt. Dort finden Sie auch die PowerToys und gelangen von dort aus in die „General Settings“.
Durchstarten mit Windows und dem Microsoft Edge-Browser
Sie möchten sich einzeln oder gemeinsam mit Ihrem Team in Windows oder im Microsoft Edge Browser weiterbilden?
Die Schulungen sollen an den jeweiligen Bedarf angepasst und sehr praxisnah sein?
mehr lesen
-
Angebot!


Anwender-Support: Microsoft Office und Windows (Termine nach Absprache)
Ursprünglicher Preis war: 100,00 €90,00 €Aktueller Preis ist: 90,00 €. -
Angebot!


Kalkulationsvorlage MS Excel: Für Schneidereien
Ursprünglicher Preis war: 25,00 €17,00 €Aktueller Preis ist: 17,00 €. -
Angebot!


Fahrtenbuch Vorlage MS Excel: Für ein Fahrzeug oder den gesamten Fuhrpark
Ursprünglicher Preis war: 25,00 €17,00 €Aktueller Preis ist: 17,00 €. -
Angebot!


Online-Schulung Microsoft Excel: Grundlagen 1 (Module A bis C)
Ursprünglicher Preis war: 540,00 €497,00 €Aktueller Preis ist: 497,00 €.
Weitere Beiträge der Kategorien: