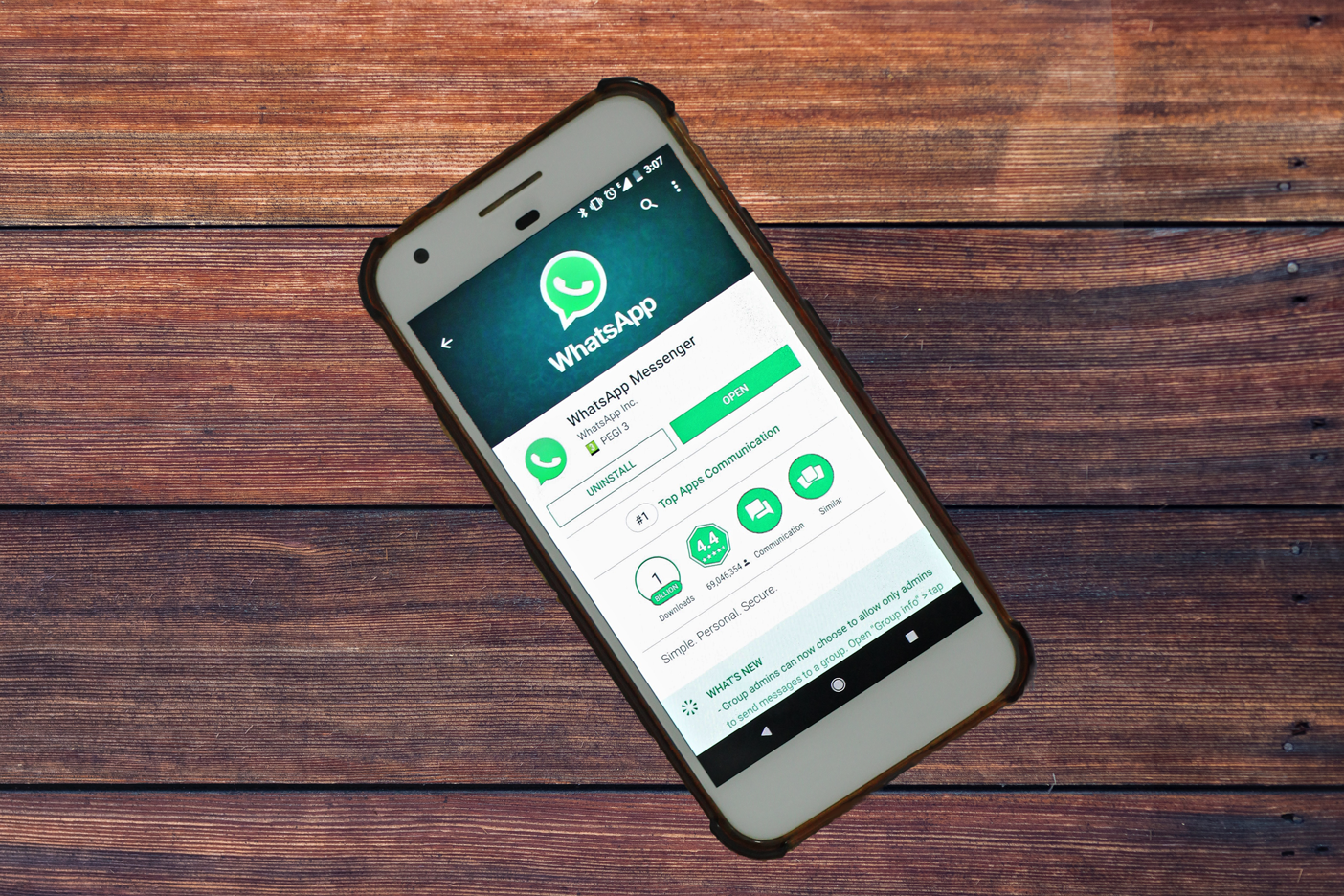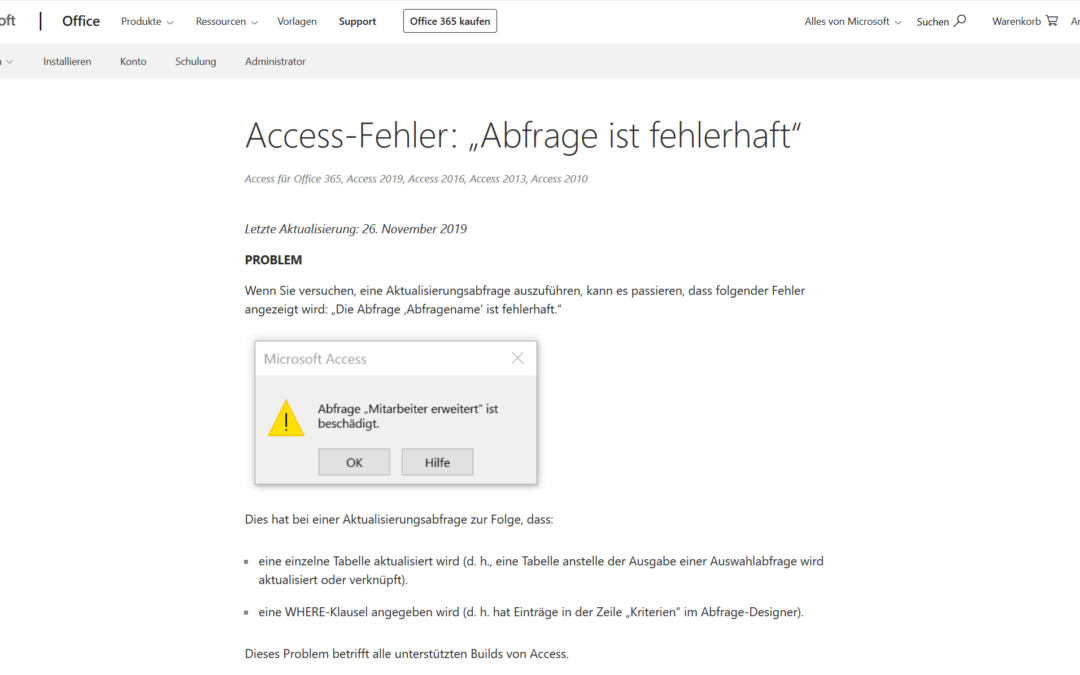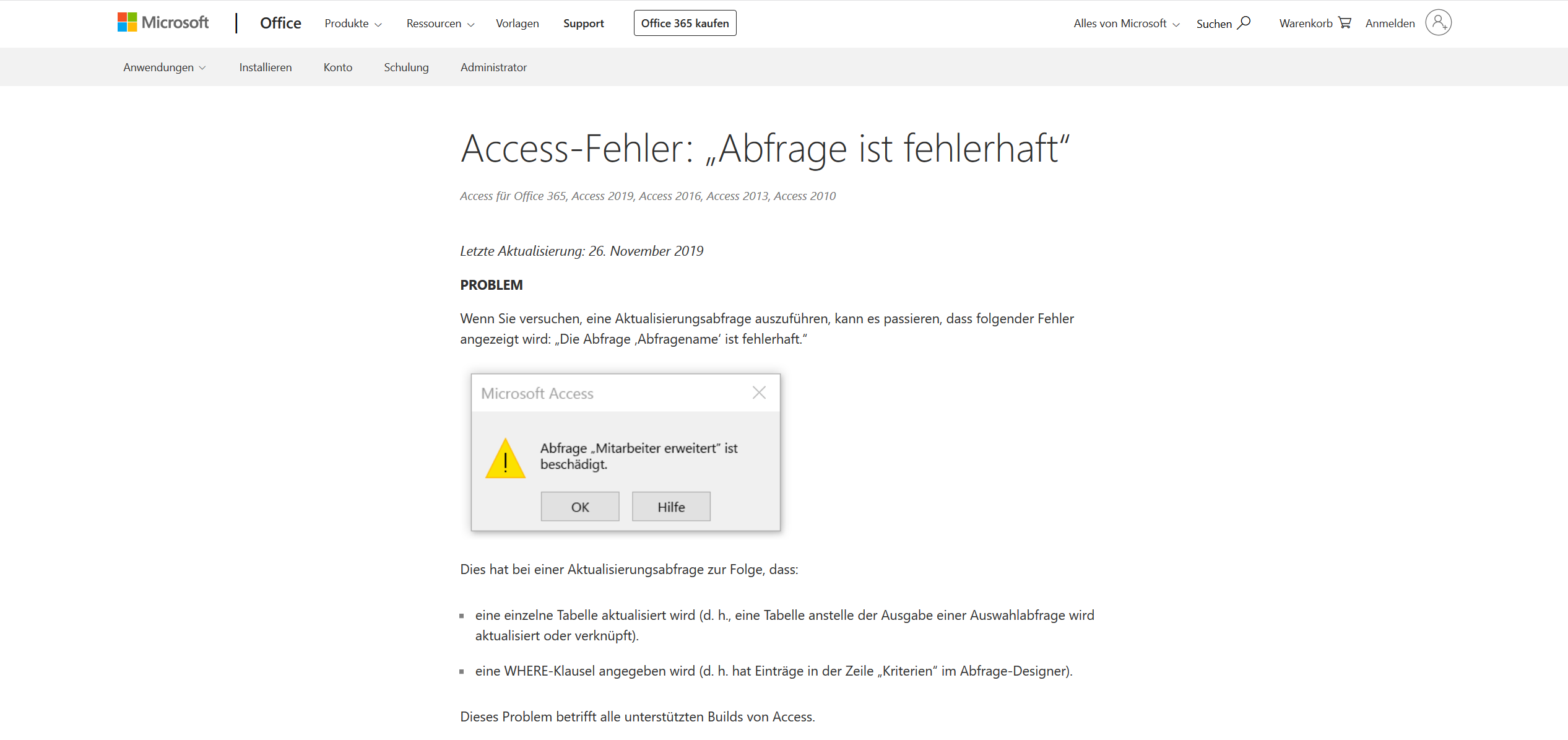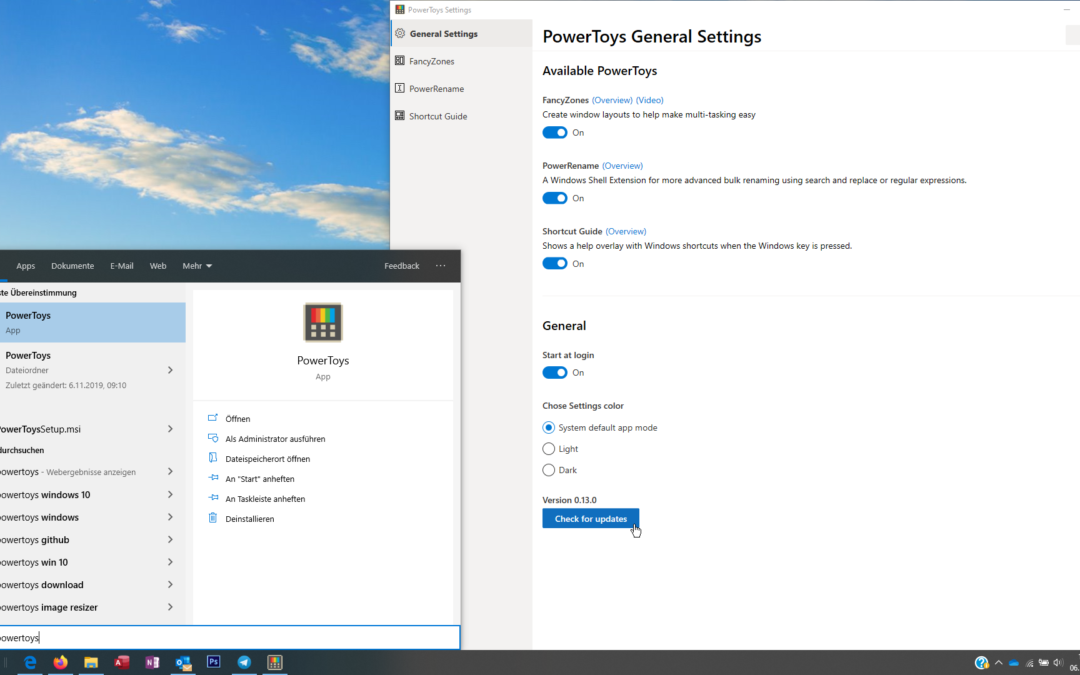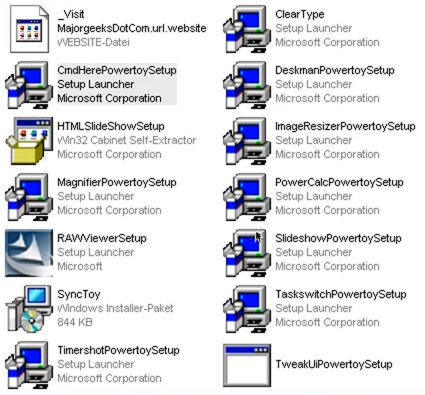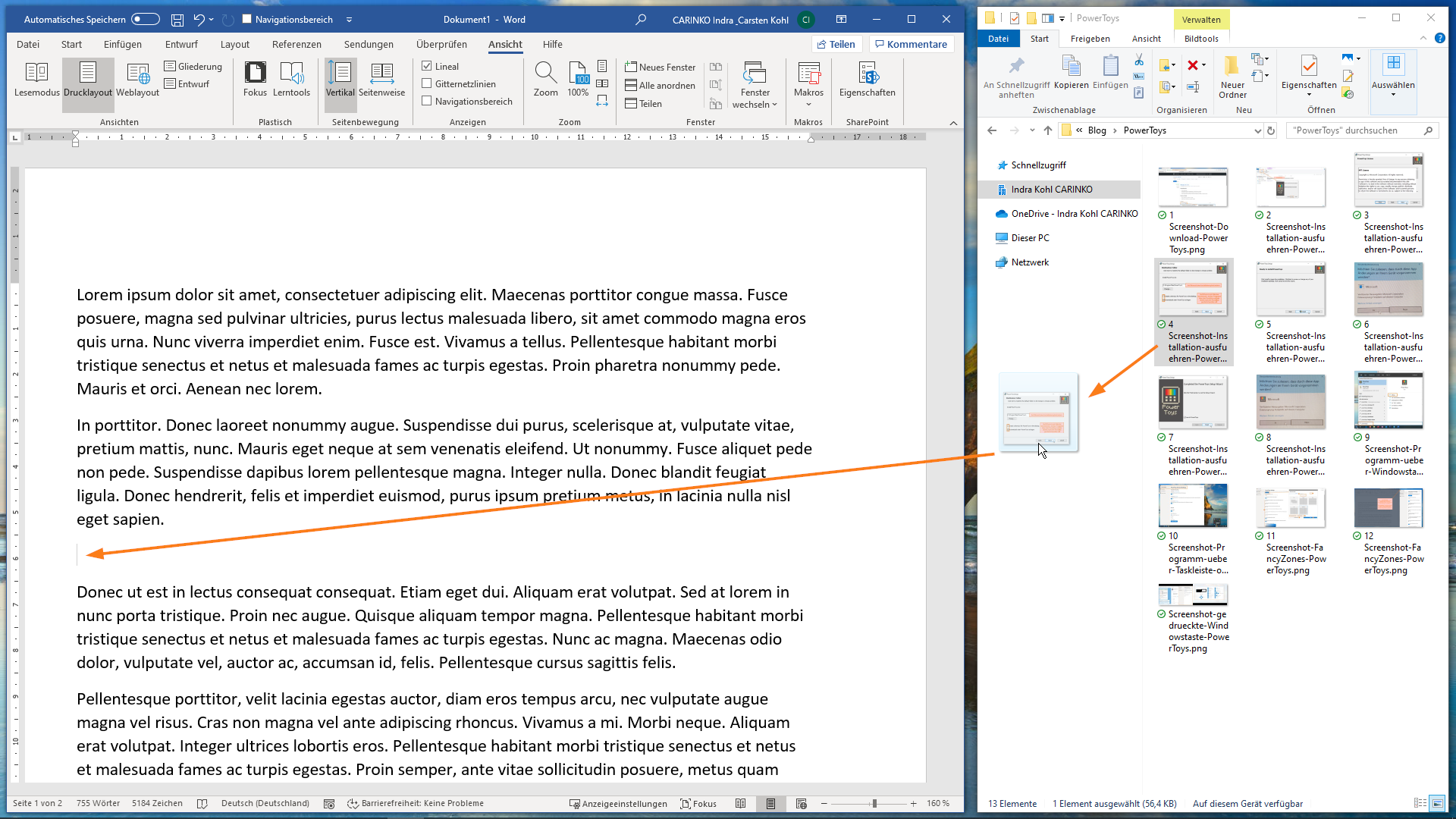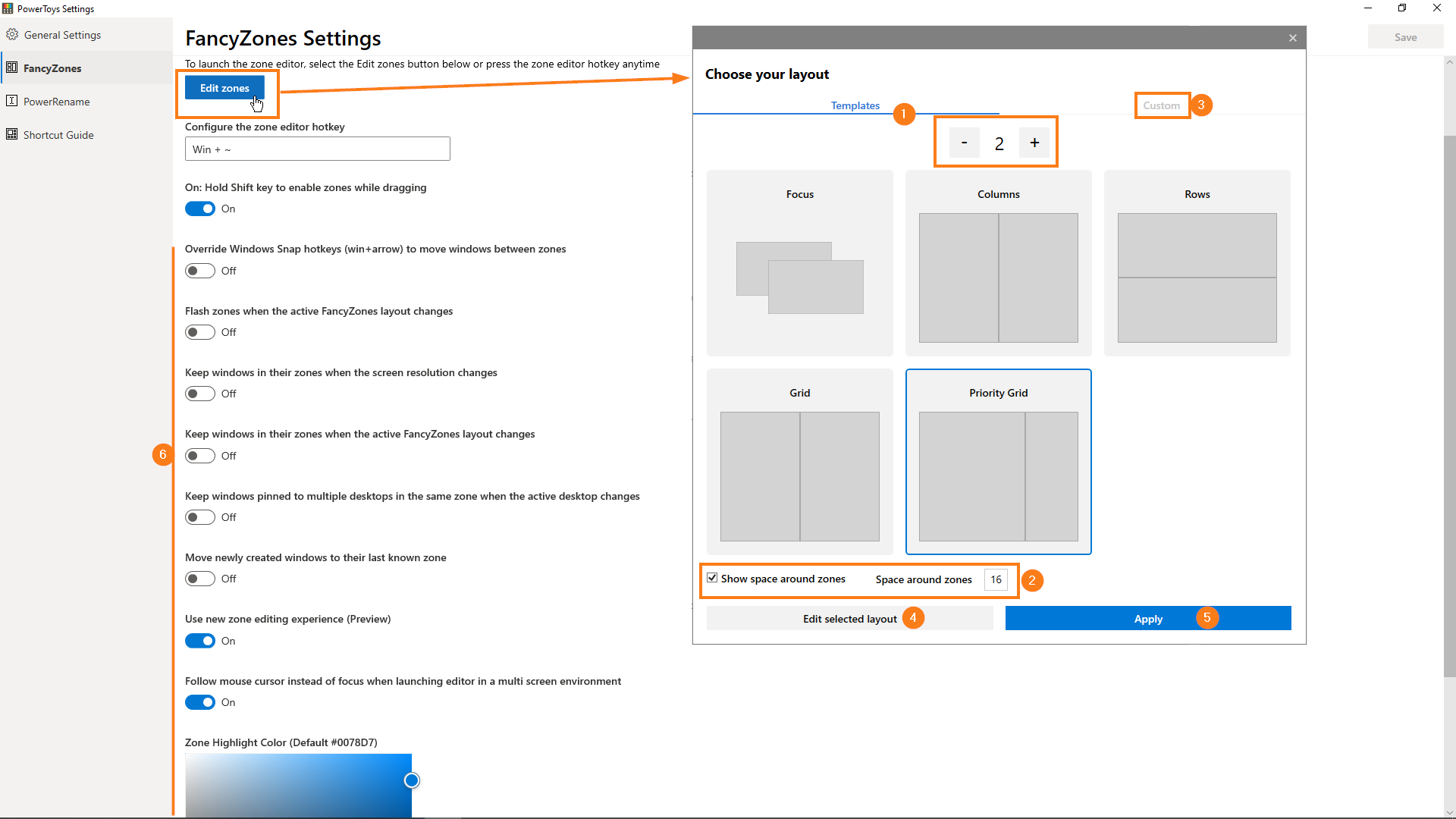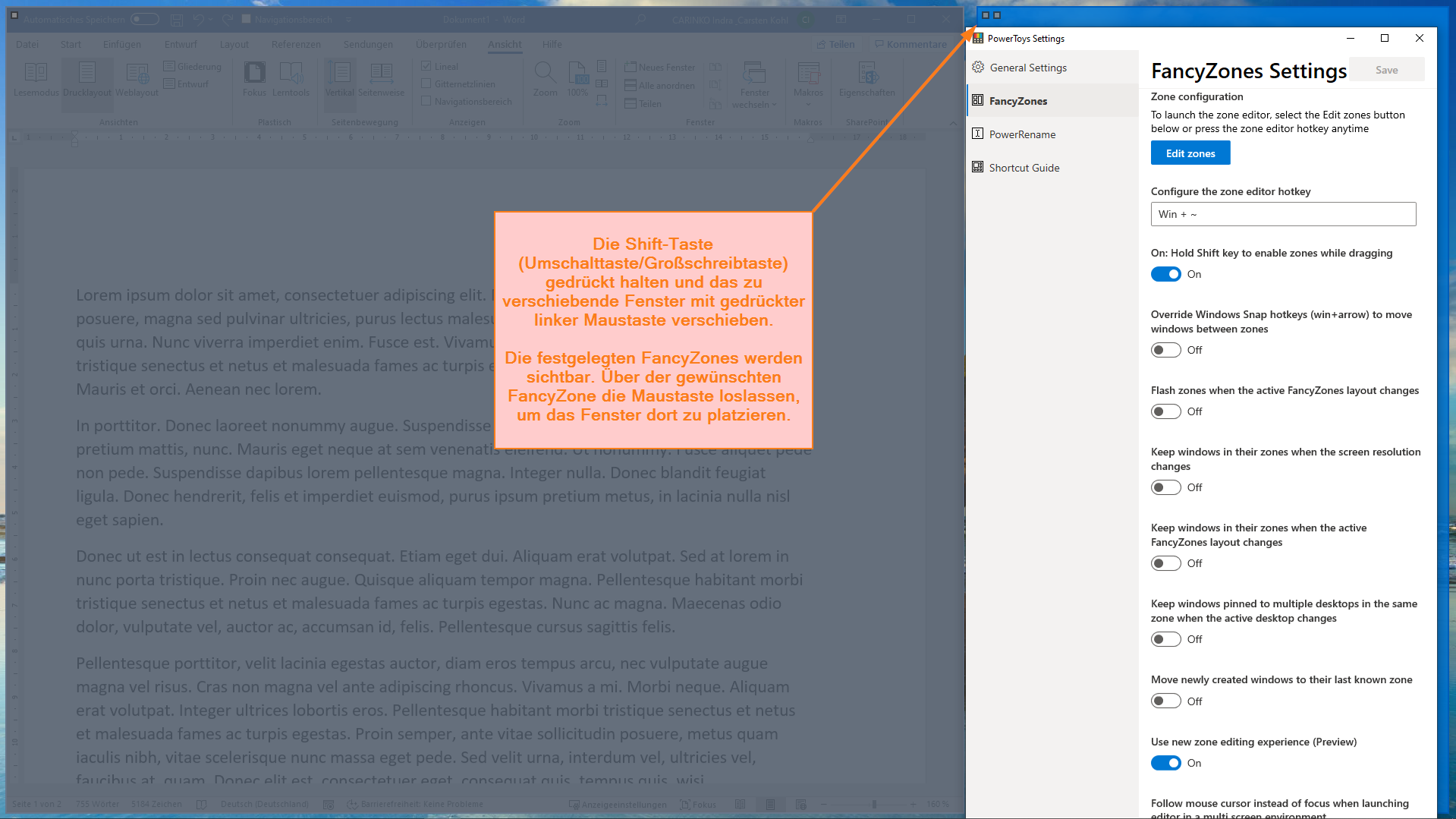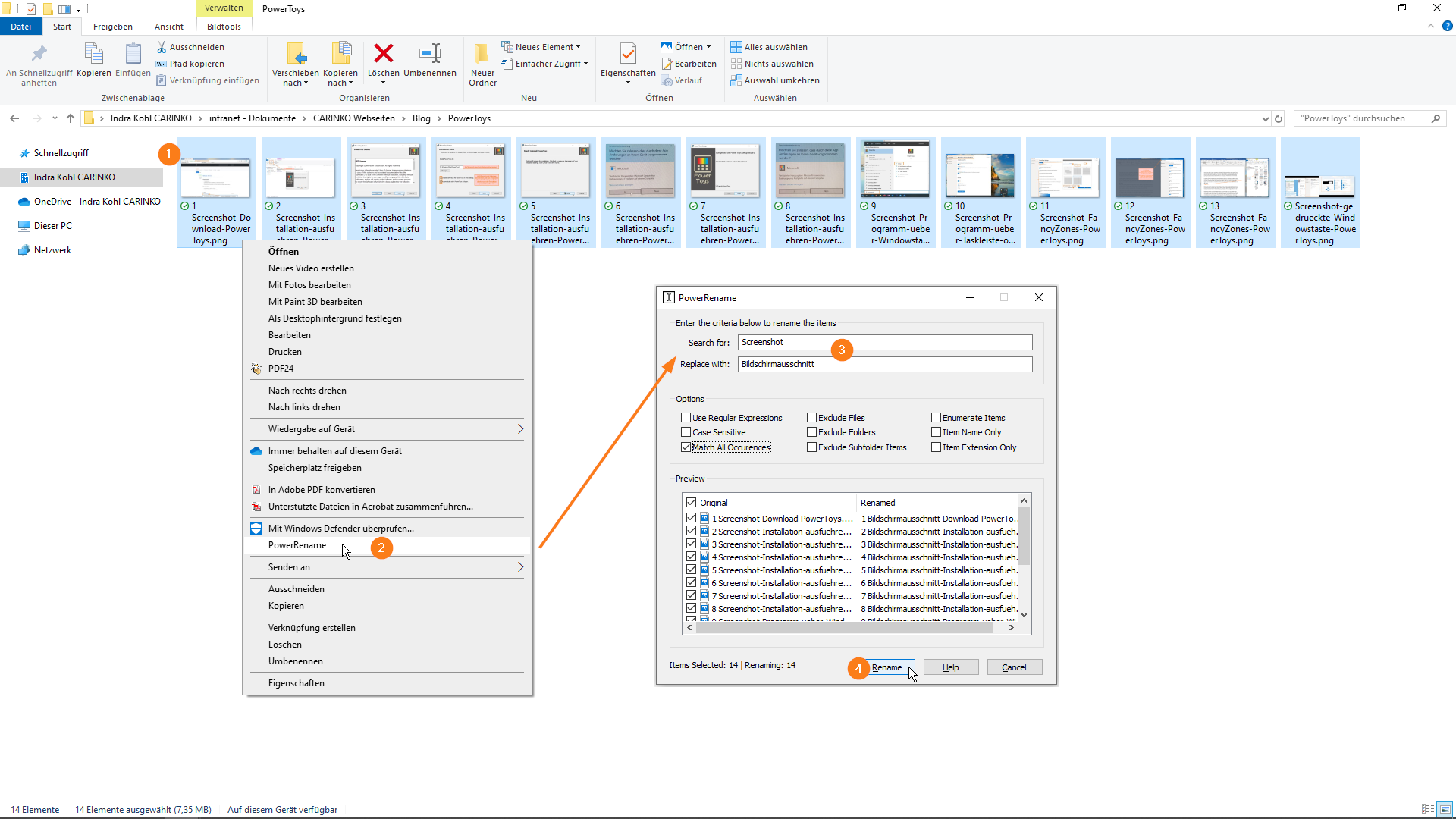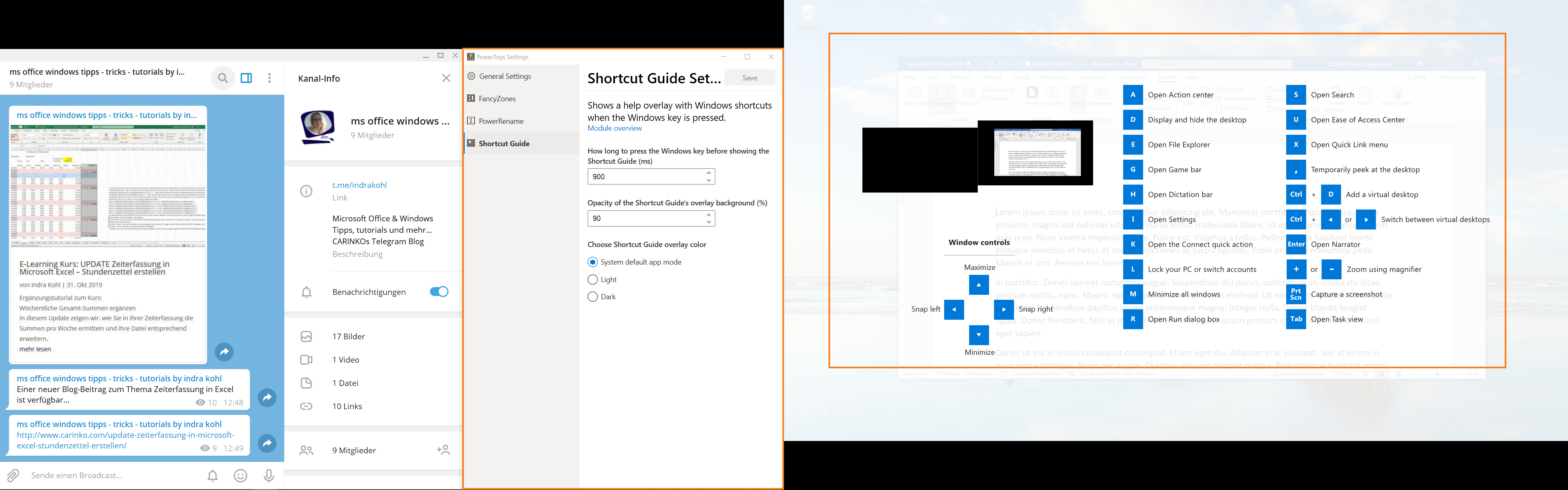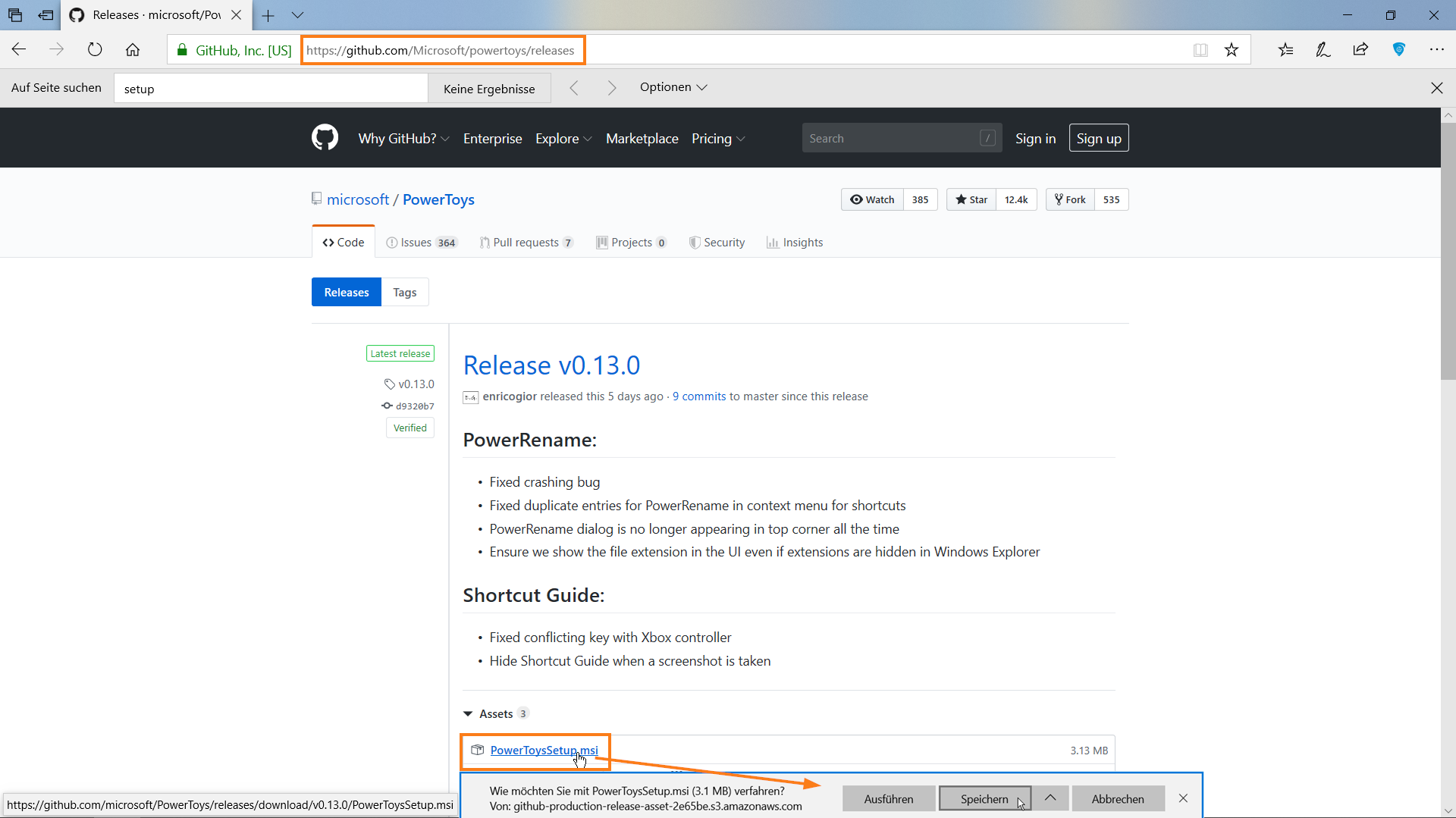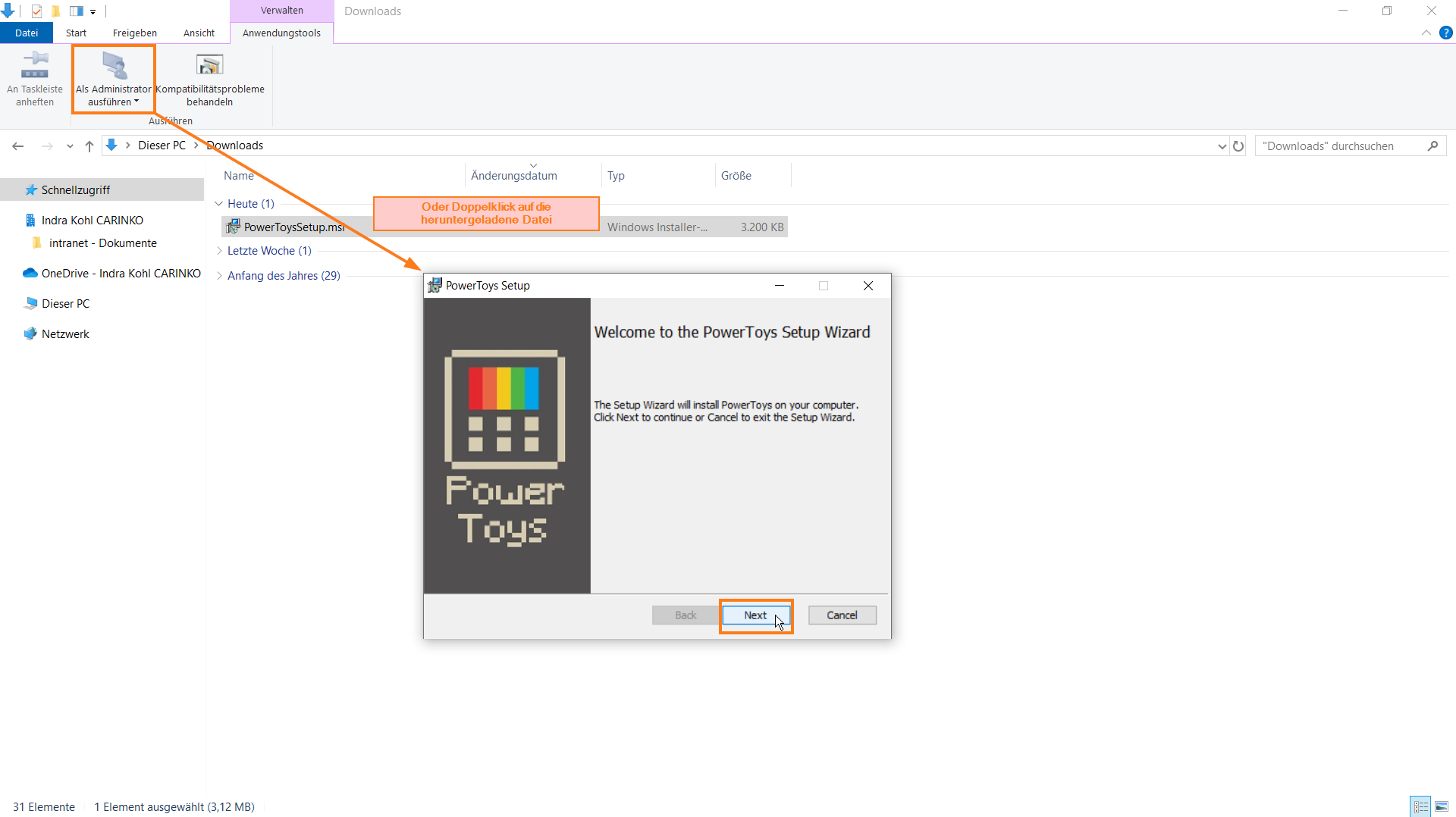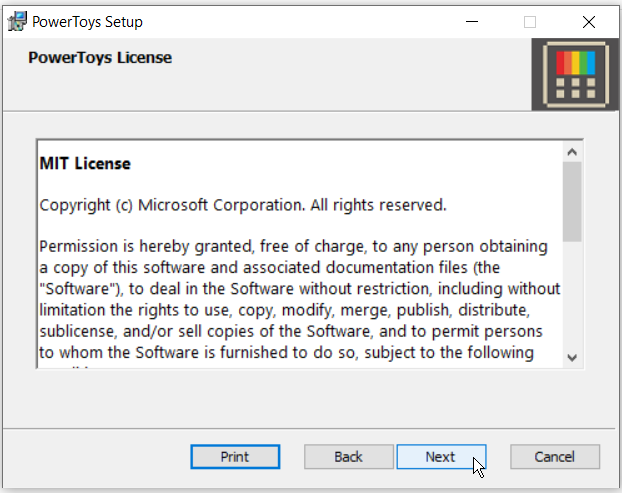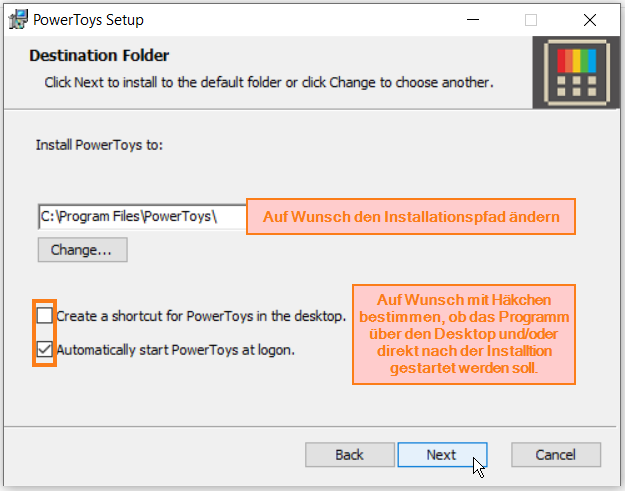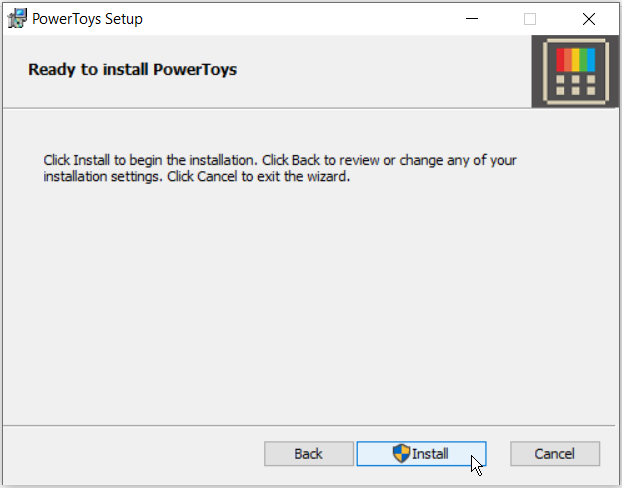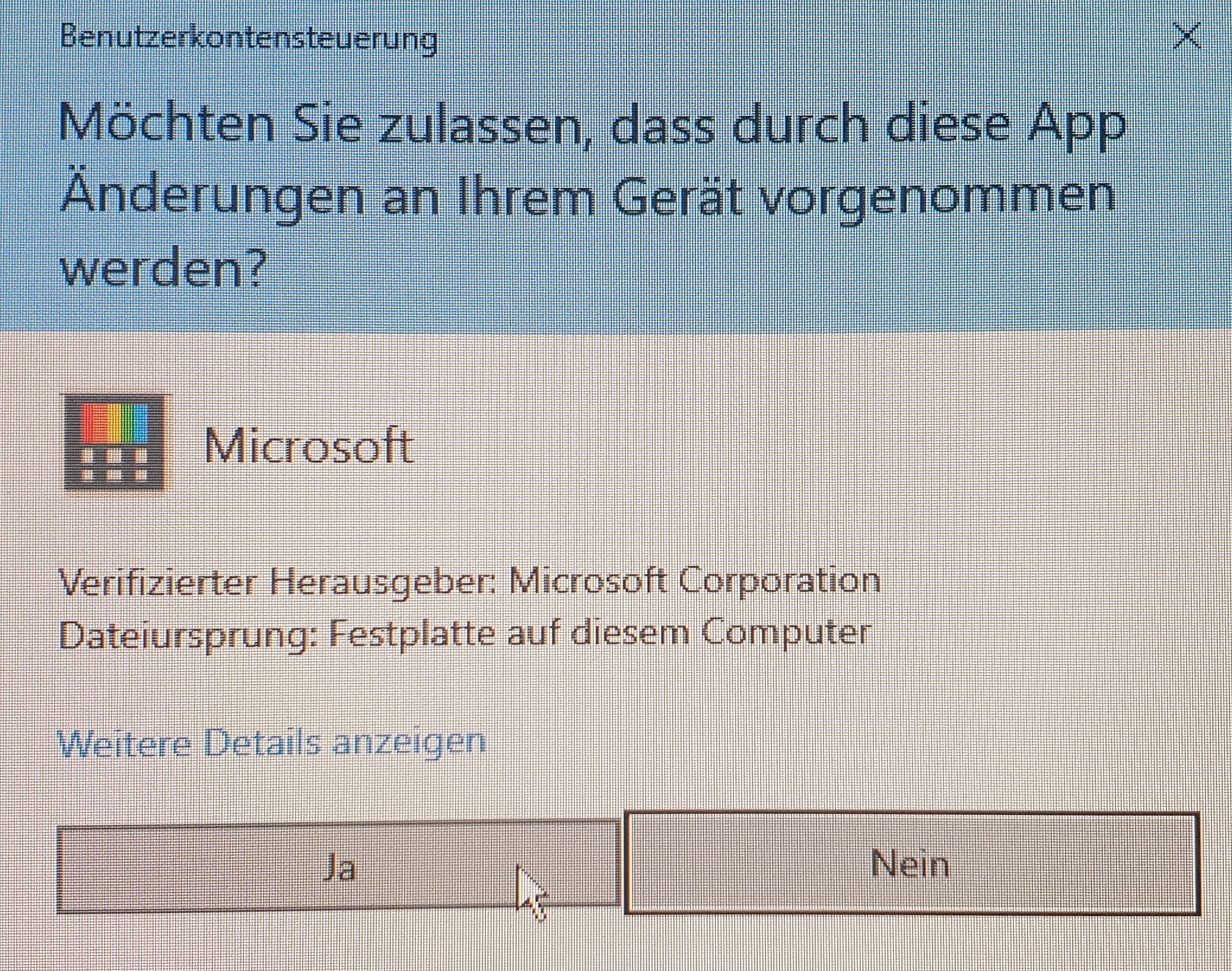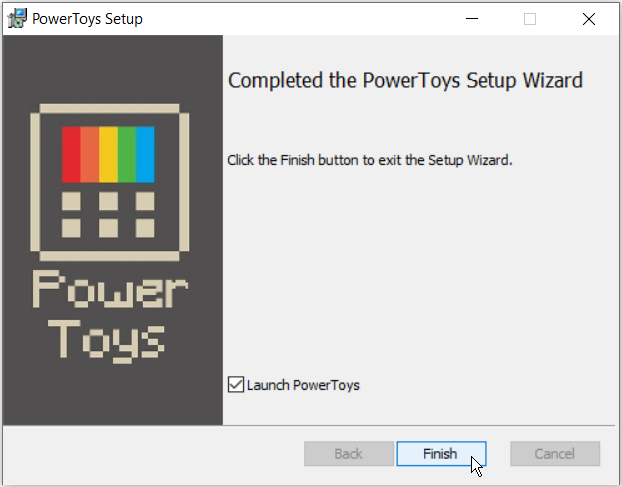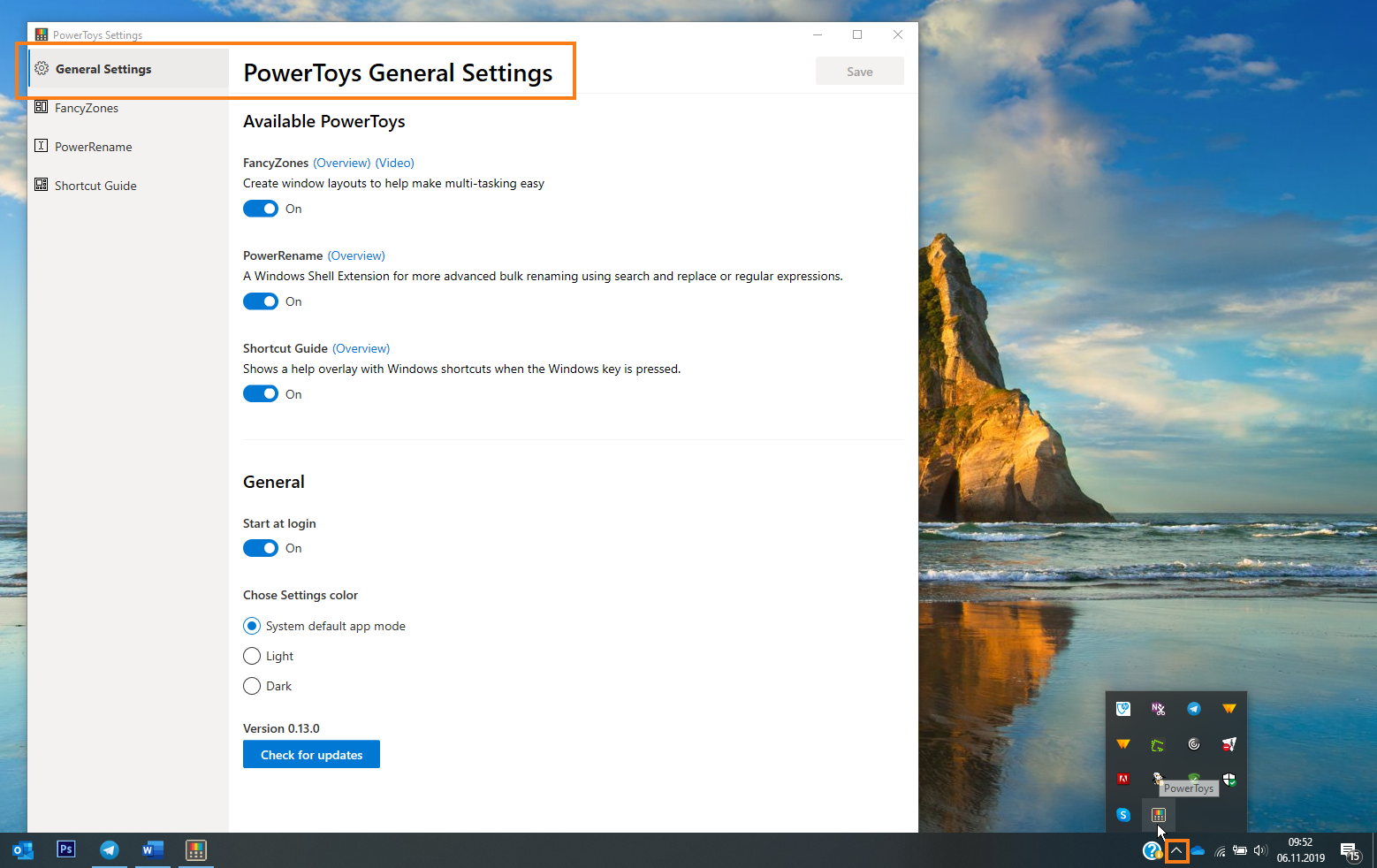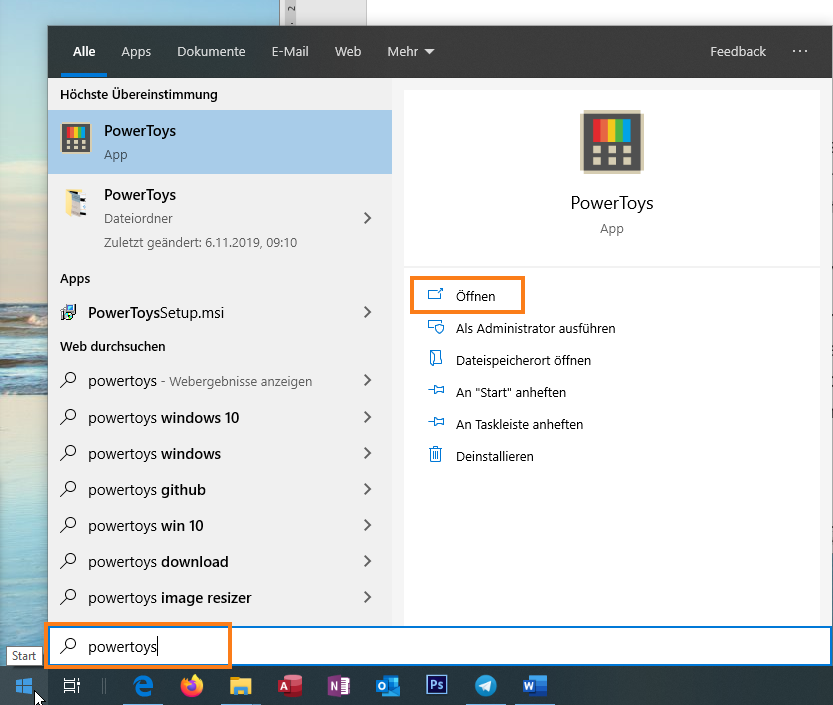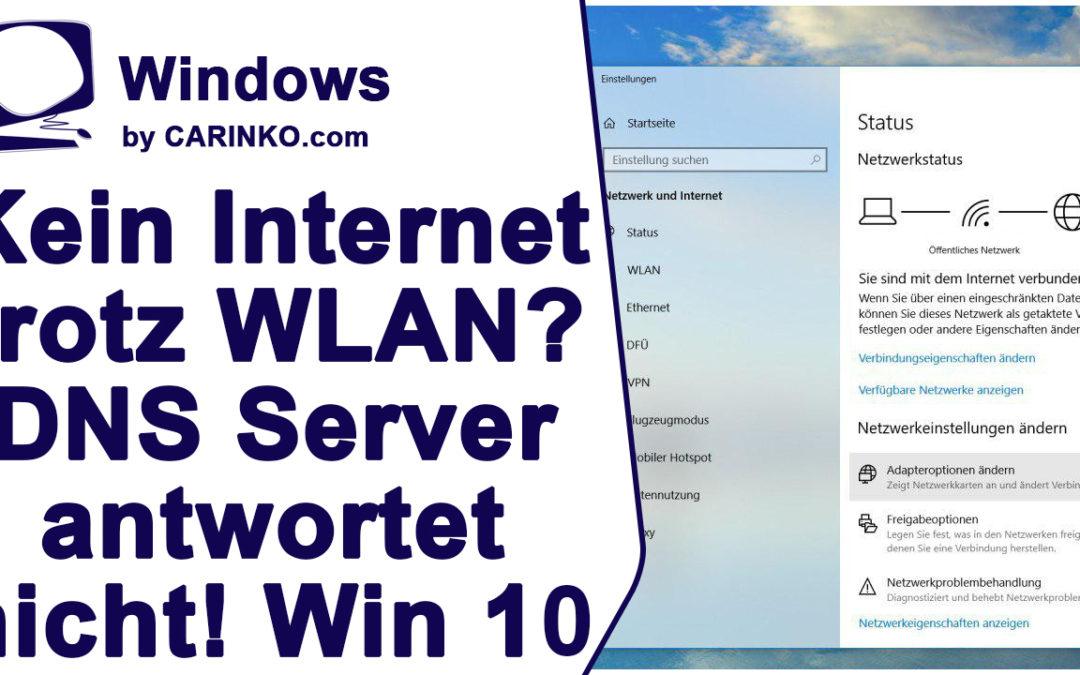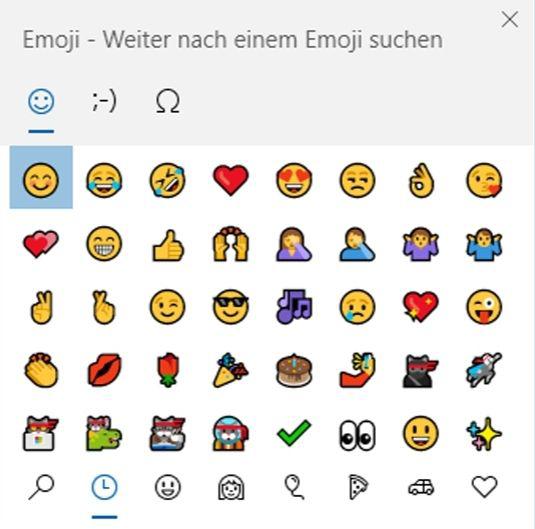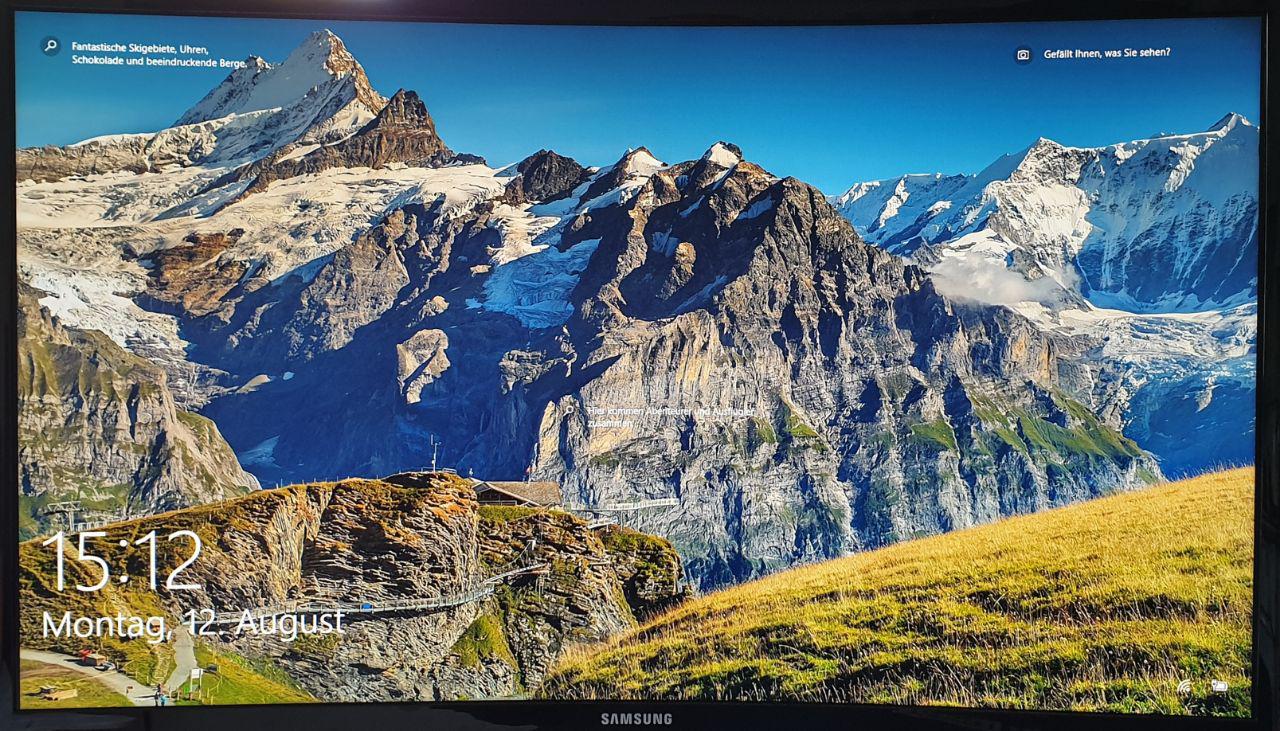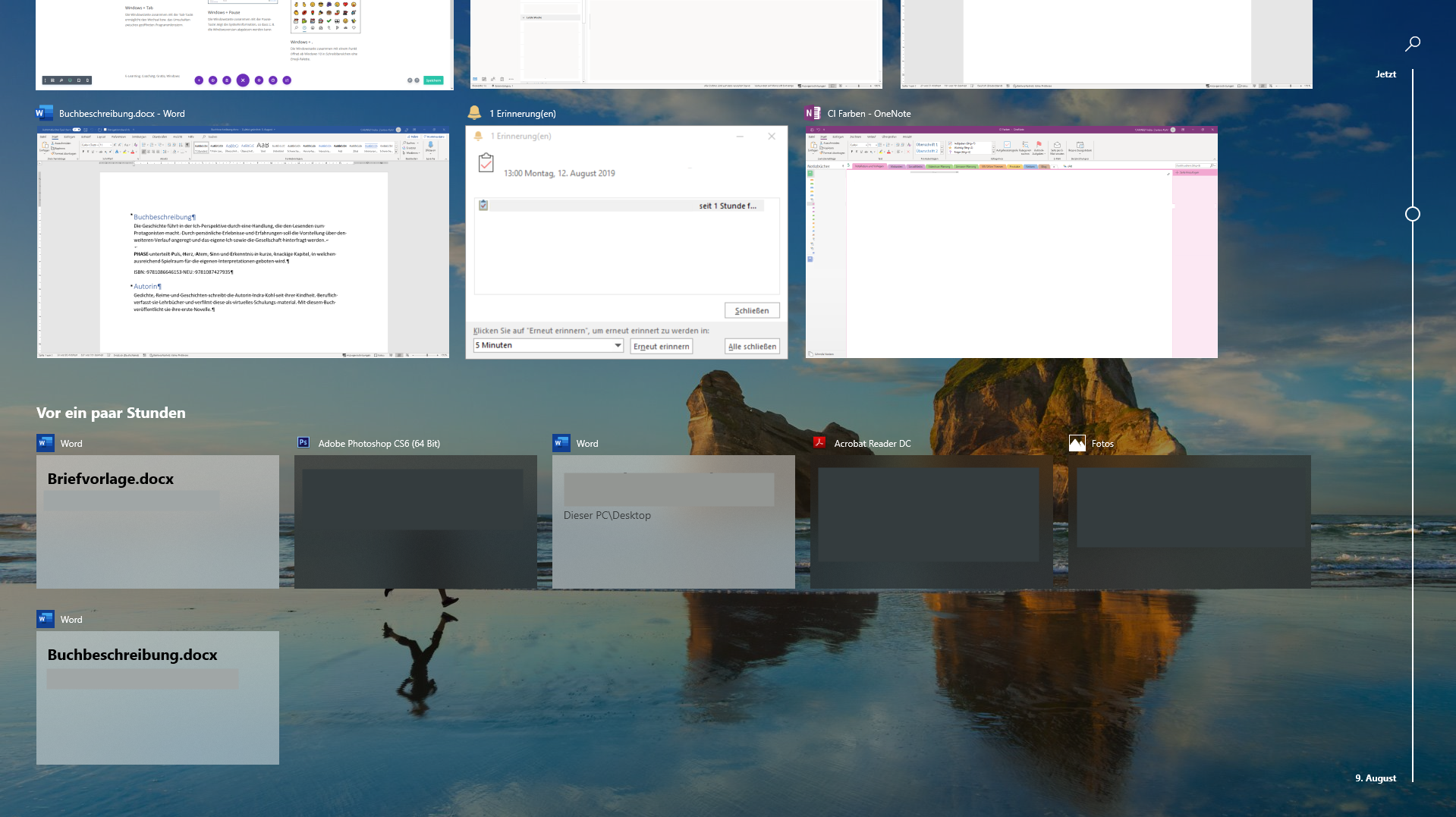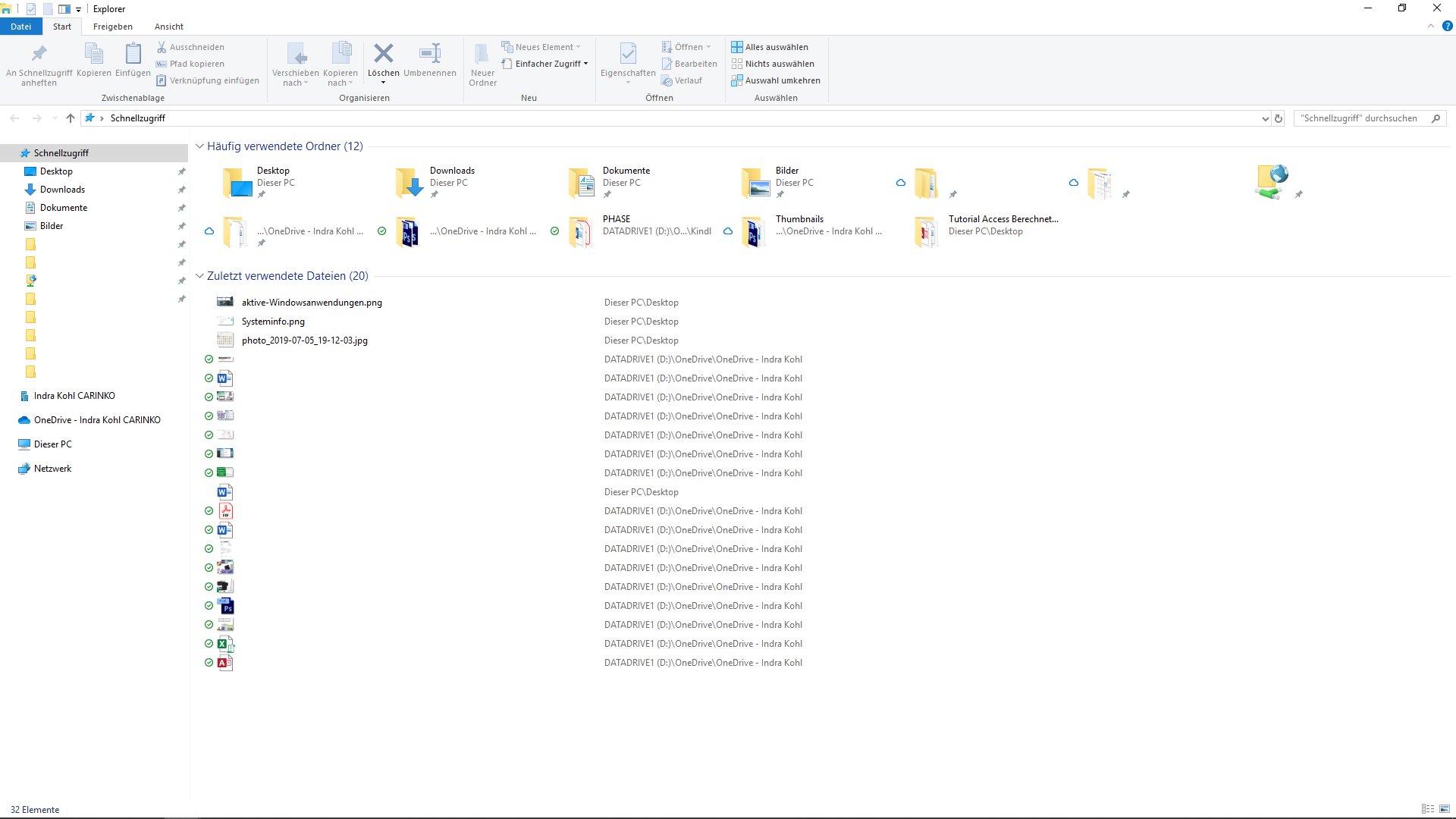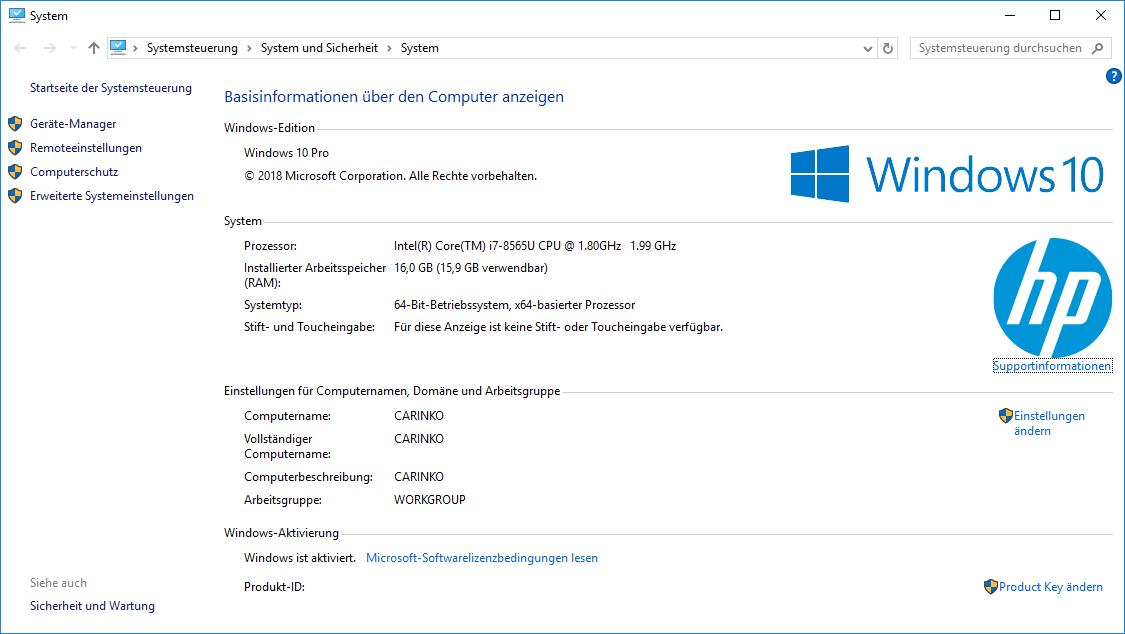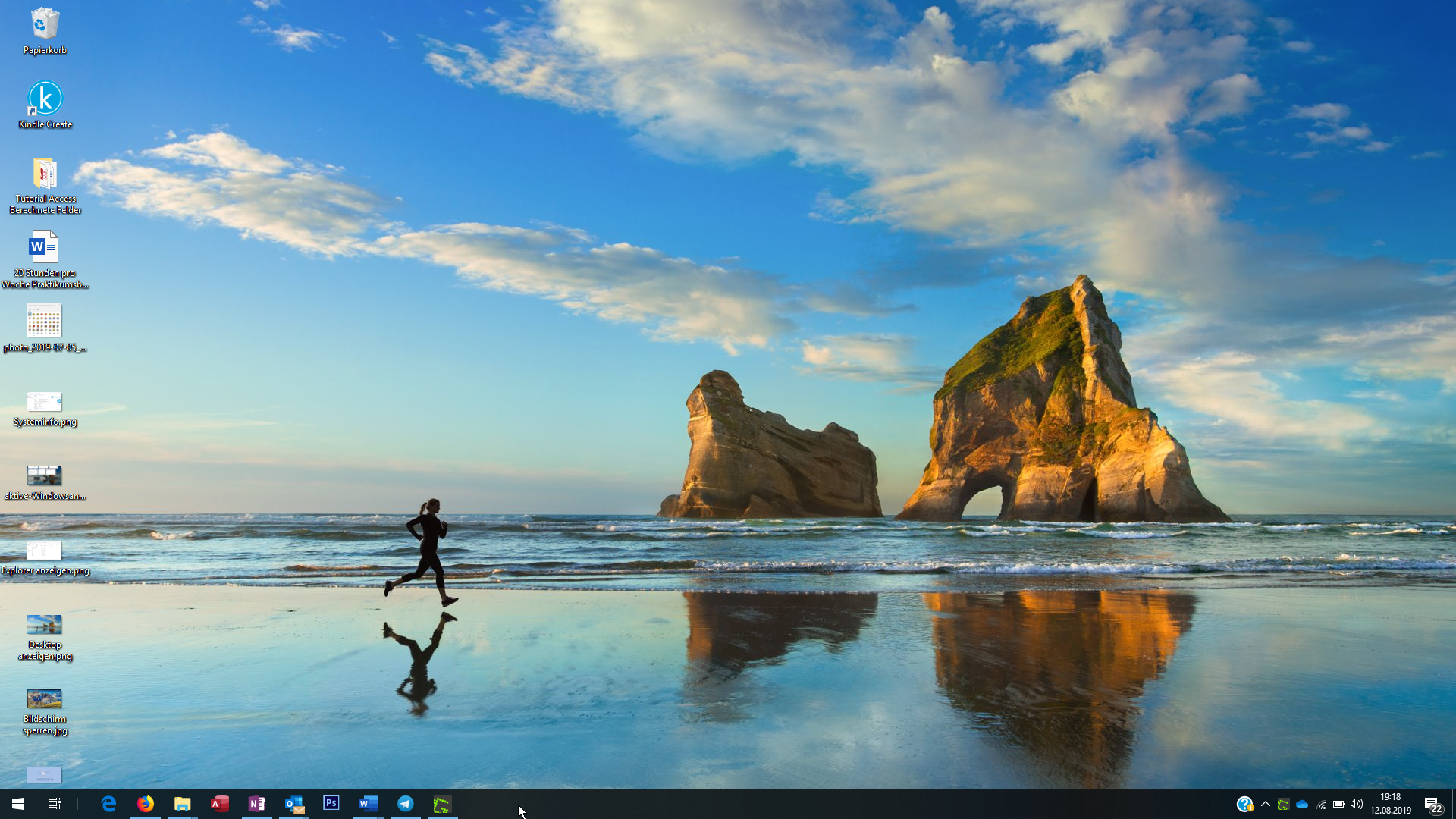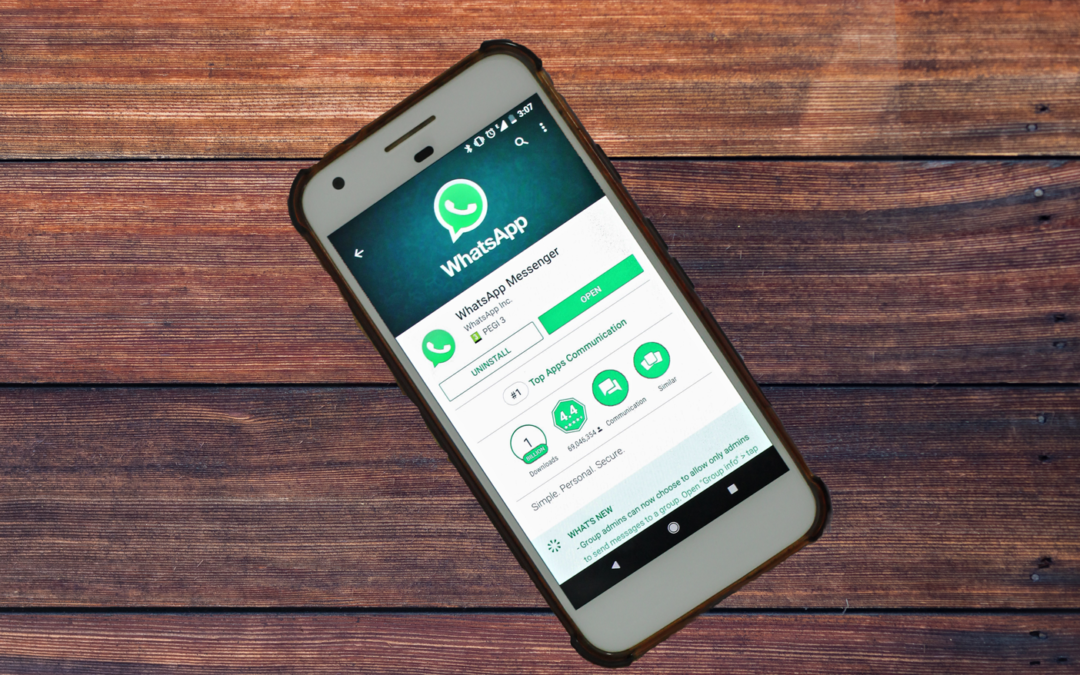
Kein WhatsApp mehr auf WindowsPhones
Ab 2020: Kein WhatsApp mehr auf Windows-Phones
Bei WhatsApp stehen im neuen Jahr Änderungen bevor. Auf einigen Betriebssystemen wird WhatsApp zukünftig nicht mehr verfügbar sein.
Ab dem 01.01.2020
- Alle Windows-Phone Nutzer
Ab dem 01.02.2020
- Android-Version 2.3.7 (Gingerbread) und älter
- iPhone iOS 8 und älter
Konsequenzen
Das bedeutet, User, die eine der o. g. Android/iOS Versionen nutzen und weiterhin über WhatsApp mit ihrer Community in Kontakt bleiben wollen, müssen auf jüngere Betriebssysteme upgraden. Windows-Phone Besitzer trifft es besonders hart. Sie benötigen ein neues Handy mit entsprechendem Betriebssystem.
Hier nachzulesen auf der Webseite von WhatsApp:
https://faq.whatsapp.com/en/android/26000006/
Bei der Desktop-Version ist nur noch eine Installation unter Windows möglich, wenn der PC/Laptop über Windows 8 oder höher verfügt.
https://faq.whatsapp.com/de/web/26000012/
Ab 2020: Kein WhatsApp mehr auf Windows-Phones
Bei WhatsApp stehen im neuen Jahr Änderungen bevor. Auf einigen Betriebssystemen wird WhatsApp zukünftig nicht mehr verfügbar sein.
Ab dem 01.01.2020
- Alle Windows-Phone Nutzer
Ab dem 01.02.2020
- Android-Version 2.3.7 (Gingerbread) und älter
- iPhone iOS 8 und älter
Konsequenzen
Das bedeutet, User, die eine der o. g. Android/iOS Versionen nutzen und weiterhin über WhatsApp mit ihrer Community in Kontakt bleiben wollen, müssen auf jüngere Betriebssysteme upgraden. Windows-Phone Besitzer trifft es besonders hart. Sie benötigen ein neues Handy mit entsprechendem Betriebssystem.
Hier nachzulesen auf der Webseite von WhatsApp:
https://faq.whatsapp.com/en/android/26000006/
Bei der Desktop-Version ist nur noch eine Installation unter Windows möglich, wenn der PC/Laptop über Windows 8 oder höher verfügt.
https://faq.whatsapp.com/de/web/26000012/
Durchstarten mit Windows und dem Microsoft Edge-Browser
Sie möchten sich einzeln oder gemeinsam mit Ihrem Team in Windows oder im Microsoft Edge Browser weiterbilden?
Die Schulungen sollen an den jeweiligen Bedarf angepasst und sehr praxisnah sein?
mehr lesen
-
Angebot!







Anwender-Support: Microsoft Office und Windows (Termine nach Absprache)
Ursprünglicher Preis war: 100,00 €90,00 €Aktueller Preis ist: 90,00 €. -
Angebot!







Kalkulationsvorlage MS Excel: Für Schneidereien
Ursprünglicher Preis war: 25,00 €17,00 €Aktueller Preis ist: 17,00 €. -
Angebot!







Fahrtenbuch Vorlage MS Excel: Für ein Fahrzeug oder den gesamten Fuhrpark
Ursprünglicher Preis war: 25,00 €17,00 €Aktueller Preis ist: 17,00 €. -
Angebot!







Online-Schulung Microsoft Excel: Grundlagen 1 (Module A bis C)
Ursprünglicher Preis war: 540,00 €497,00 €Aktueller Preis ist: 497,00 €.
Weitere Beiträge der Kategorien: