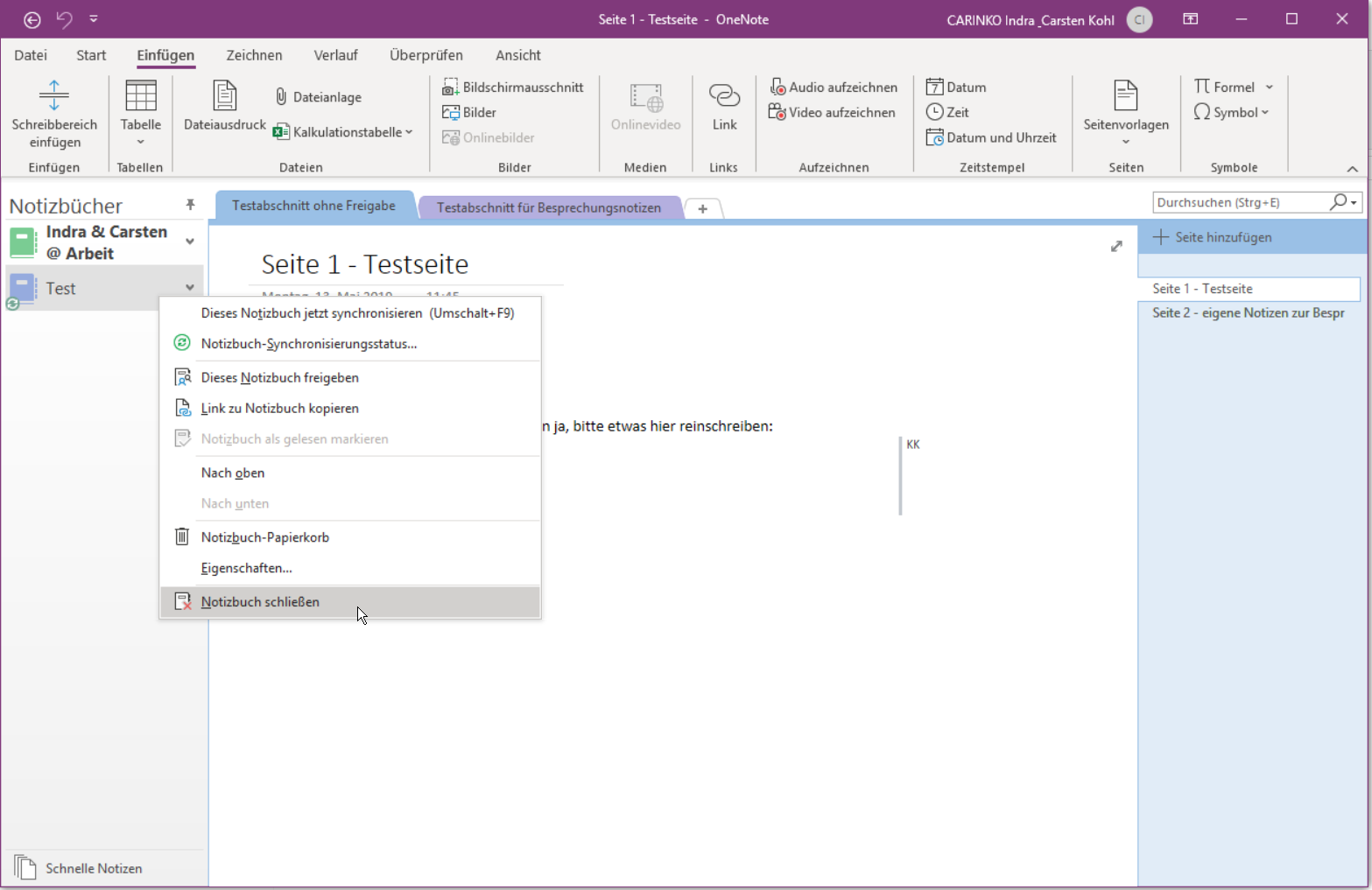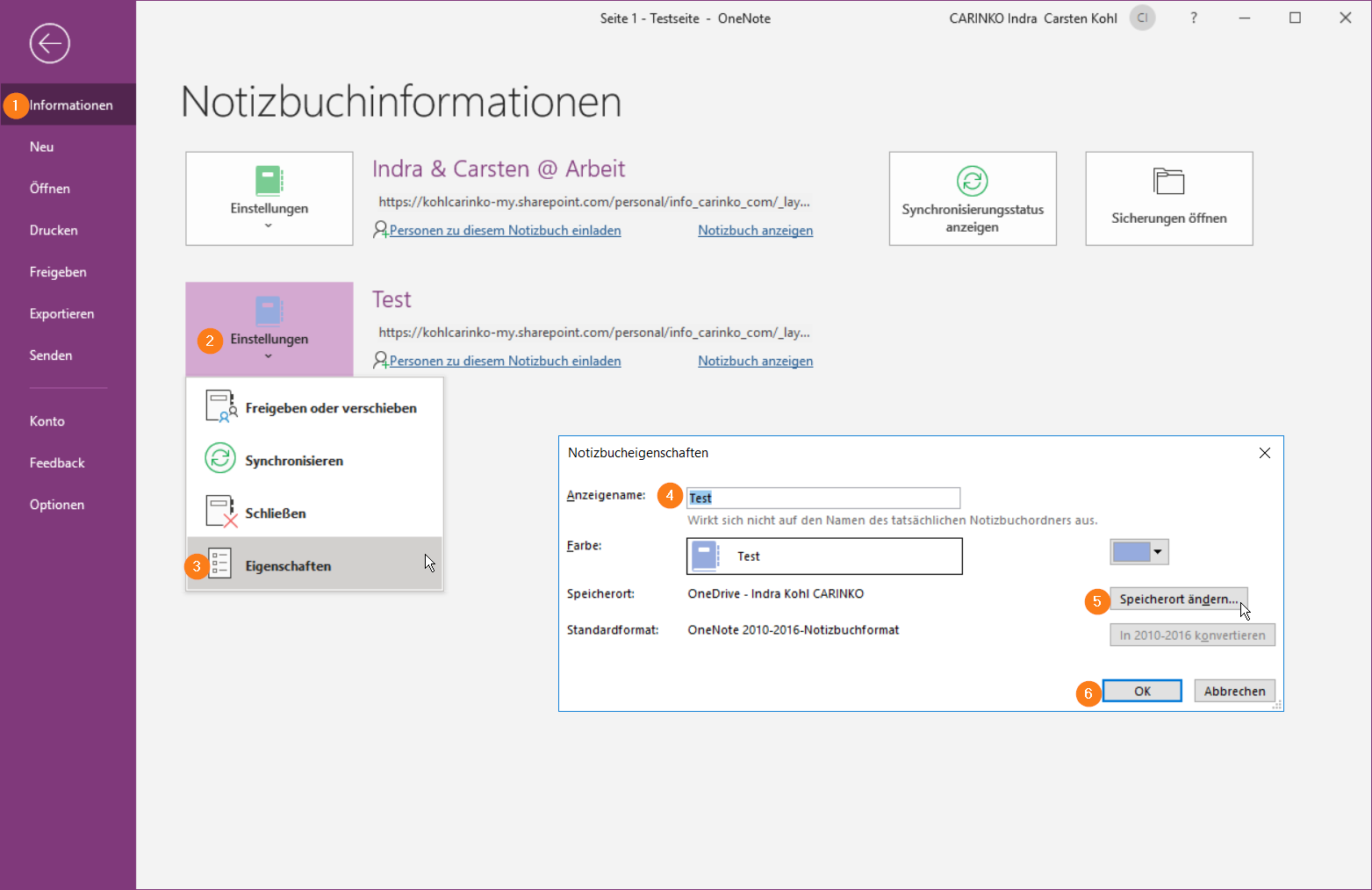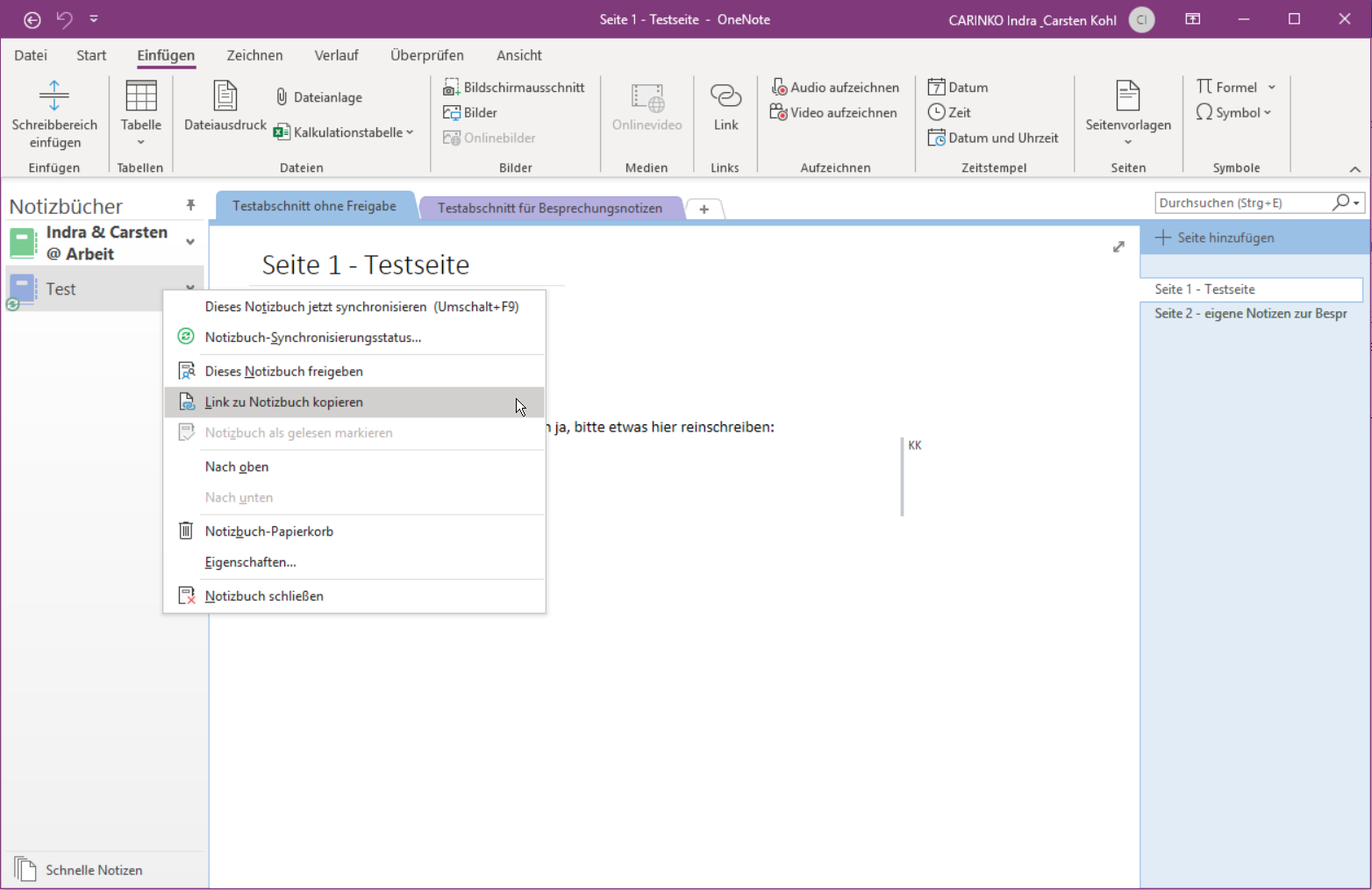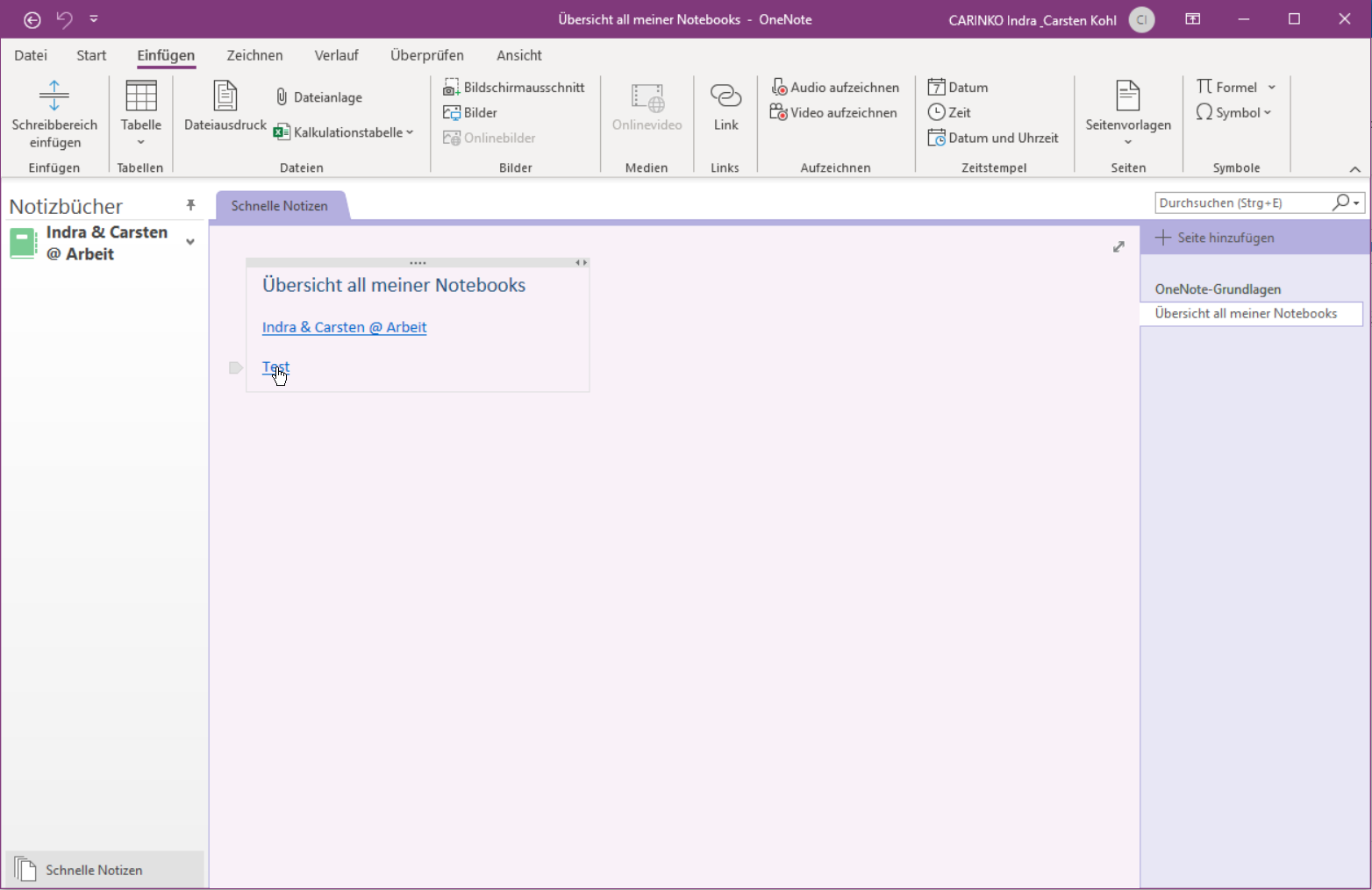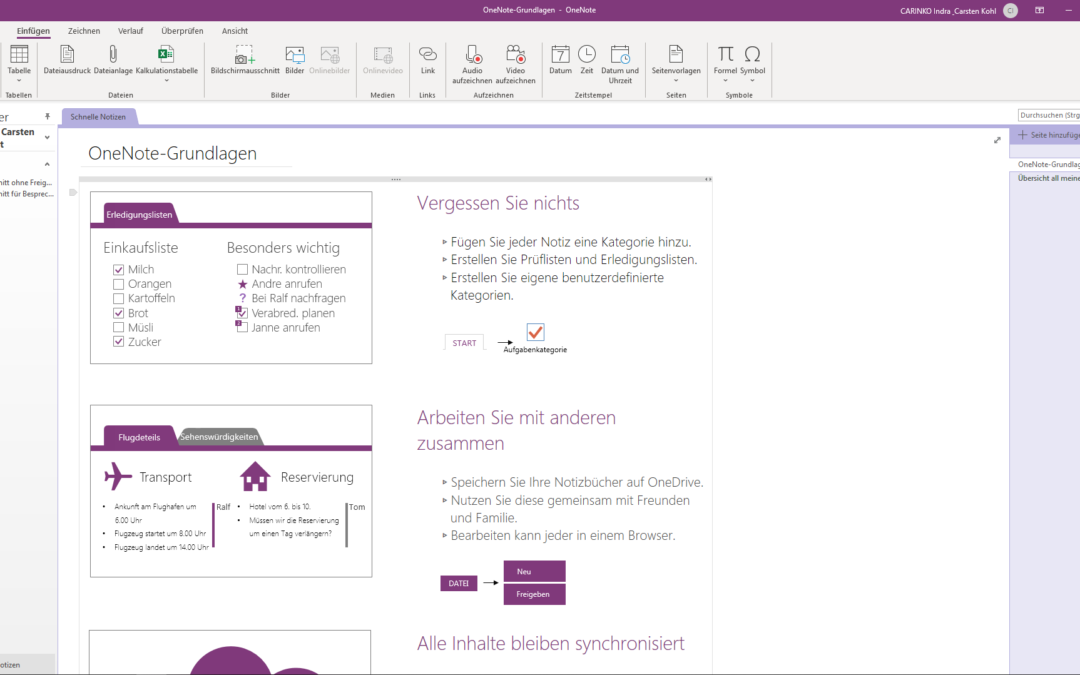
OneNote Notizbücher über ein Dashboard öffnen und schließen
OneNote Notizbücher über ein Dashboard öffnen und schließen
Vielleicht haben Sie auch OneNote für sich entdeckt und die Vorteile dieser Notizbücher schätzen gelernt. Aus dem CARINKO – Alltag sind die Notebooks jedenfalls nicht mehr wegzudenken. Sie helfen bei der Planung, Umsetzung von Projekten, als Reminder und Nachverfolgung sowie unterstützen die kollaborative Zusammenarbeit.
So kommen über die Nutzungsdauer einige Notizbücher zusammen, manche, die nach Projektabschlüssen nicht mehr benötigt werden, andere die täglich genutzt und wieder andere ab und zu eingesehen werden müssen. Bleiben also alle Bücher in OneNote geöffnet, kann es in der Navigationsleiste manchmal ganz schön übersichtlich werden.
Drum geben wir Ihnen hier einige Anregungen, um Ihre Notizbuchsammlungen effizienter zu managen.
1. Nicht benötigte Notebooks schließen
Keine Panik, nur weil Sie Bücher schließen, heißt das nicht, dass sie gelöscht sind. Sie beenden lediglich die Dauer-Anzeige in Ihrem OneNote. Klicken Sie dazu in der Navigationsleiste mit der rechten Maustaste auf das betroffene Notizbuch und wählen „Notizbuch schließen“. Damit verschwindet es in der Anzeige. Selbstverständlich kann es über das Menü „Datei“ -> „Öffnen“ wieder in OneNote geladen werden.
2. Anzeigename und Speicherpfad ändern
Manchmal ist auch das Umbennen oder Verschieben von Notizbüchern erforderlich, zum Beispiel, wenn im Explorer oder auf OneDrive ein neuer Pfad für ein Projekt angelegt wurde und das Notebook diesem zugeordnet werden soll. Nutzen Sie dazu das Menü „Datei“. Unter „Informationen“ können Sie den Button „Einstellungen“ für jedes geöffnete Notizbuch finden. Klicken Sie auf diese Schaltfläche des zu ändernden Notizbuchs, um das Fenster „Notizbucheigenschaften“ zu öffnen (in der englischen Version: „File“ -> „Info“ -> „Settings“ -> „Notebook Properties“). Dieses Fenster ermöglicht den Anzeigename („Display name:“) des Notizbuchs zu ändern, sowie den Speicherpfad („Change Location…“) neu zu definieren. Das Umbenennen und Verschieben wird nach dem Betätigen der „OK“-Taste von OneNote übernommen.
3. Navigationsbereich übersichtlicher gestalten
OneNote-Notizbücher werden, wenn sie geöffnet sind, automatisch in die OneNote Navigationsleiste integriert. Bücher, die Sie aber nicht dauerhaft dort anzeigen wollen, weil Sie sie z. B. nur sporadisch benötigen oder einfach die Liste der Bücher in der Navigationsleiste kürzen und damit übersichtlicher machen wollen, können nur manuell, wie unter 1. beschrieben, immer wieder geschlossen und neu geöffnet werden.
Um nicht den Überblick über alle verfügbaren Notizbücher zu verlieren und sie nicht immer wieder neu im Explorer suchen und öffnen zu müssen, bietet sich für den direkten Zugriff folgende Lösung an:
Zuerst Link zum Notizbuch kopieren
Klicken Sie im Navigationsbereich mit der rechten Maustaste auf das gewünschte Notizbuch und wählen im Kontextmenü „Link zu Notizbuch kopieren“.
Nun den Link in ein Dashboard einfügen
Kreieren Sie sich nun ein Dashboard, also eine Übersichtsseite als Navigationshilfe. Zum Beispiel können Sie es im Navigationsbereich unten links in den „Schnellen Notizen“ („QuickNotes“) einrichten. Dieser Ort ist nur für Sie sichtbar, er ist also unabhängig von geteilten oder freigegebenen Büchern. Diese Übersichtsseite enthält dann alle Links zu Ihren Notiz-Büchern. Fügen Sie dazu über die rechte Maustaste oder die Tastenkombination Strg+V den Link zu einem Notizbuch ein, der soeben kopiert wurde. Anschließend kann das Notizbuch geschlossen werden. Künftig kann es über den erzeugten Link auf der Übersichtsseite einfach geöffnent werden.
Tipp: Seiten im Bereich „Schnelle Notizen“ können mit der Tastenkombination Windows+N erzeugt werden, auch wenn OneNote nicht geöffnet ist. So geht keine Idee, kein Geistesblitz, kein Reminder mehr verloren ![]() .
.
Durchstarten in MS OneNote und Teams
Sie möchten sich einzeln oder gemeinsam mit Ihrem Team in OneNote und Teams weiterbilden?
Die Schulungen sollen an den jeweiligen Bedarf angepasst und sehr praxisnah sein?
mehr lesen
-
Angebot!

Anwender-Support: Microsoft Office und Windows (Termine nach Absprache)
Ursprünglicher Preis war: 100,00 €90,00 €Aktueller Preis ist: 90,00 €. -
Angebot!

Kalkulationsvorlage MS Excel: Für Schneidereien
Ursprünglicher Preis war: 25,00 €17,00 €Aktueller Preis ist: 17,00 €. -
Angebot!

Fahrtenbuch Vorlage MS Excel: Für ein Fahrzeug oder den gesamten Fuhrpark
Ursprünglicher Preis war: 25,00 €17,00 €Aktueller Preis ist: 17,00 €. -
Angebot!

Online-Schulung Microsoft Excel: Grundlagen 1 (Module A bis C)
Ursprünglicher Preis war: 540,00 €497,00 €Aktueller Preis ist: 497,00 €.
Weitere Beiträge der Kategorien: