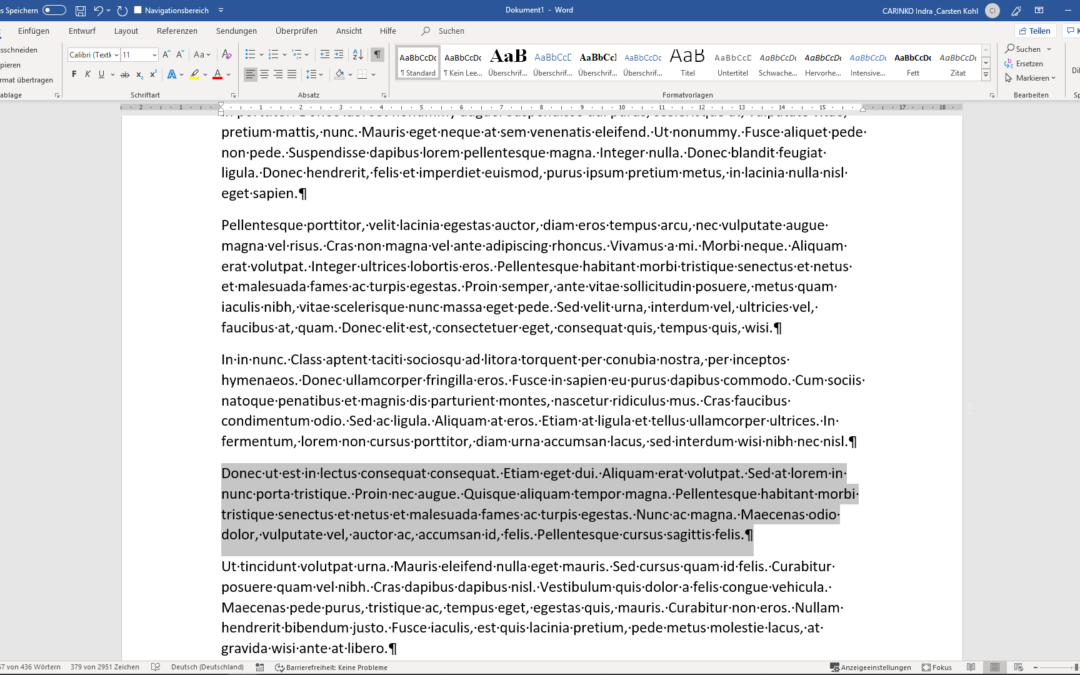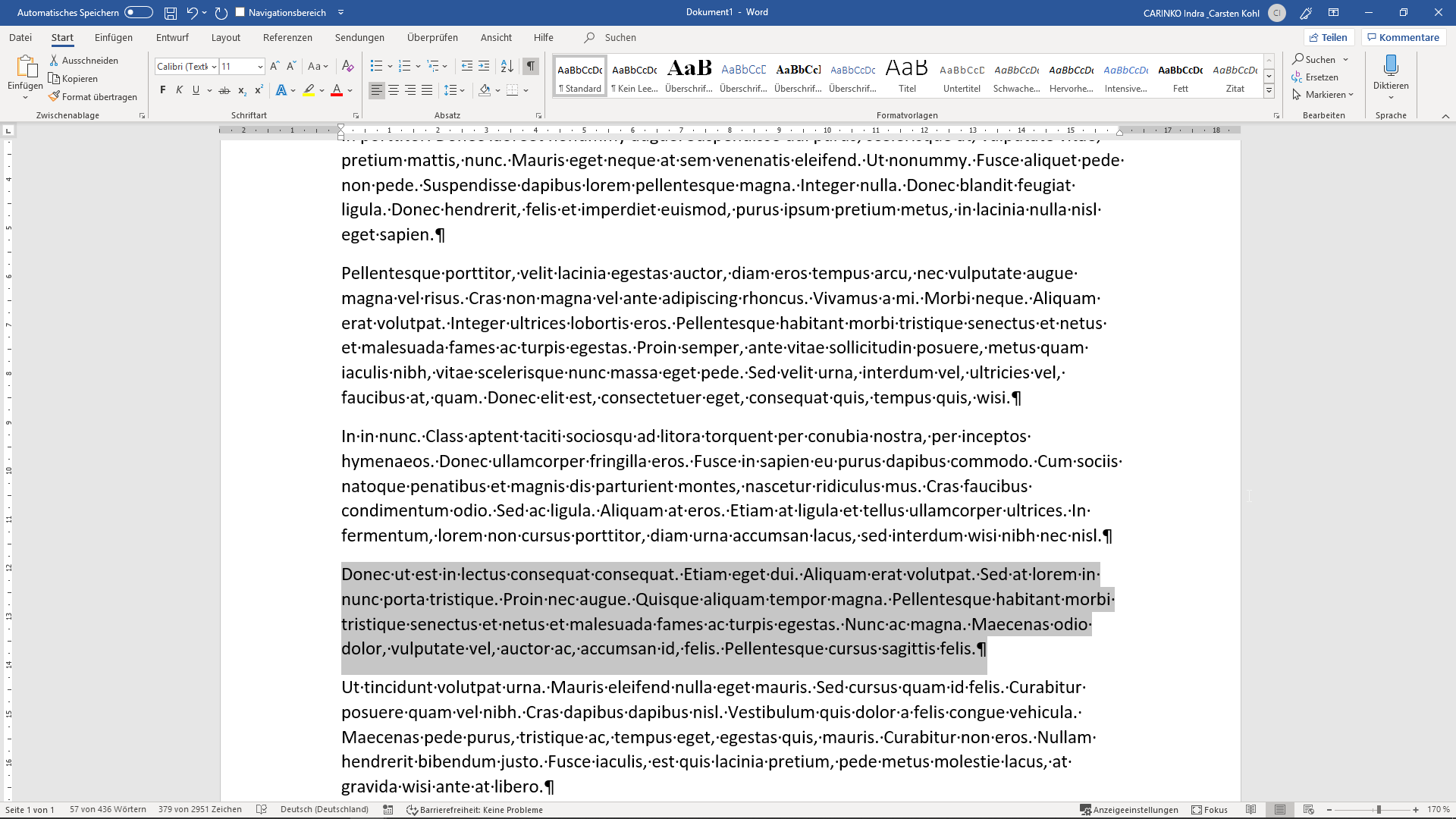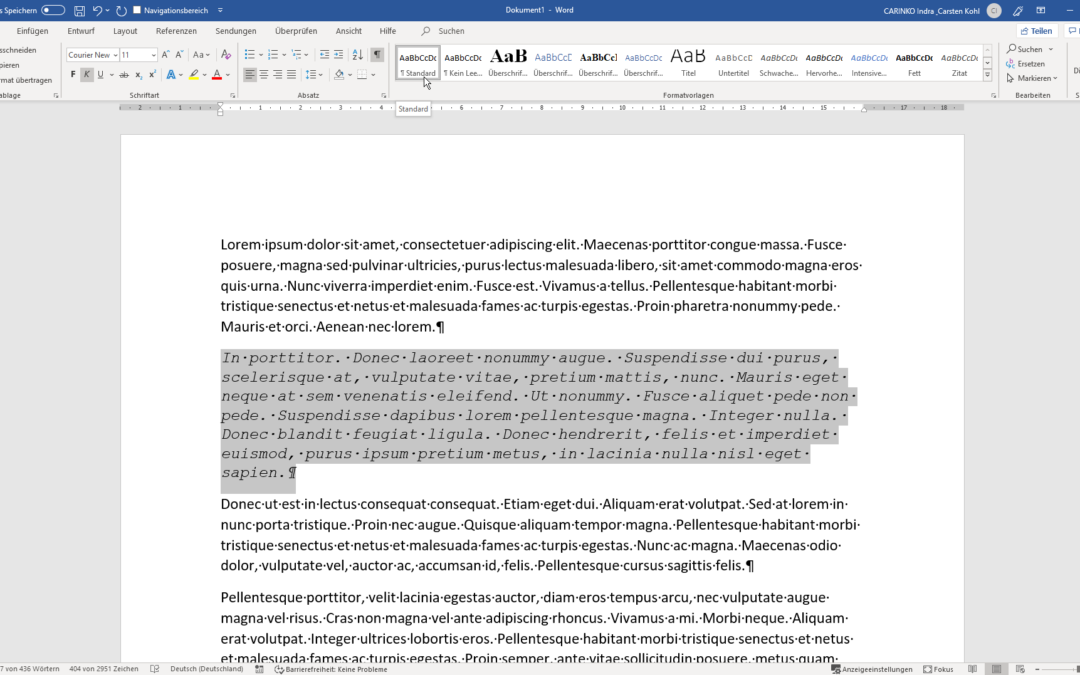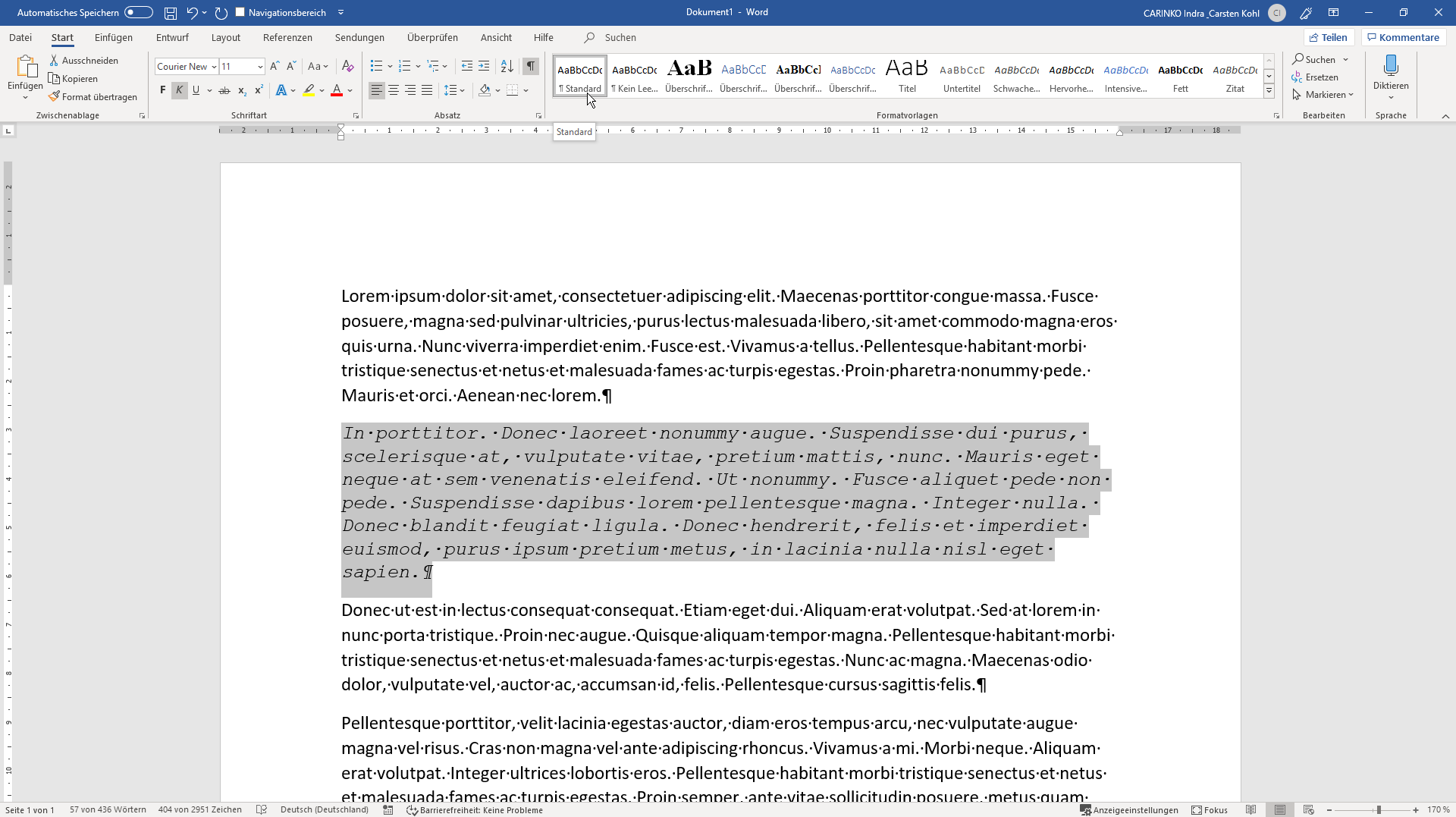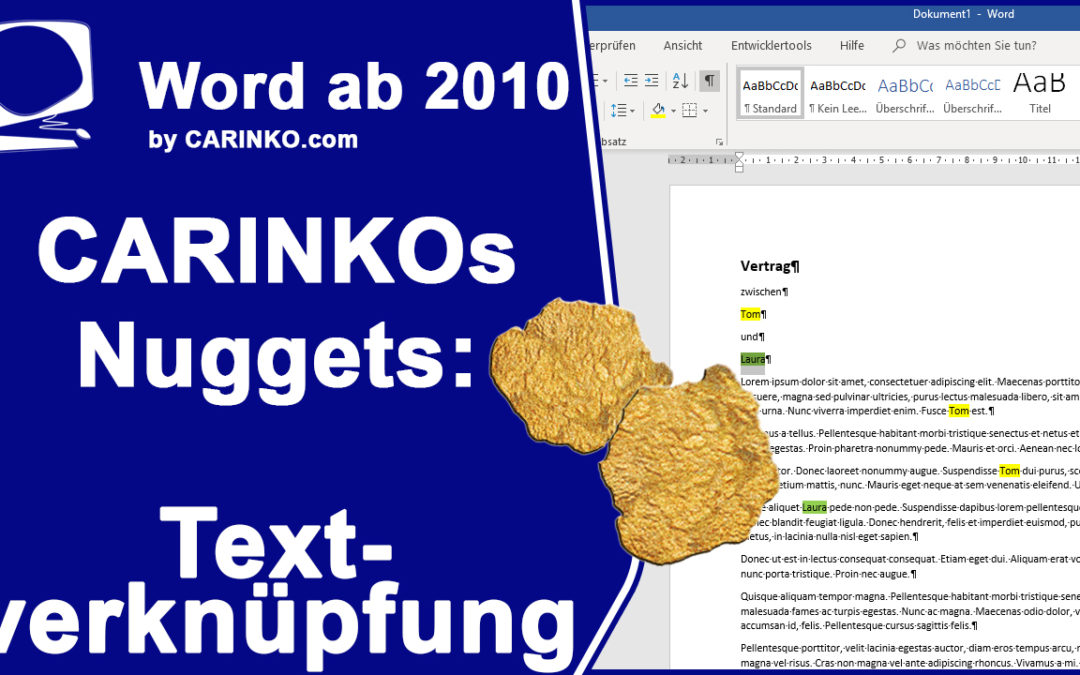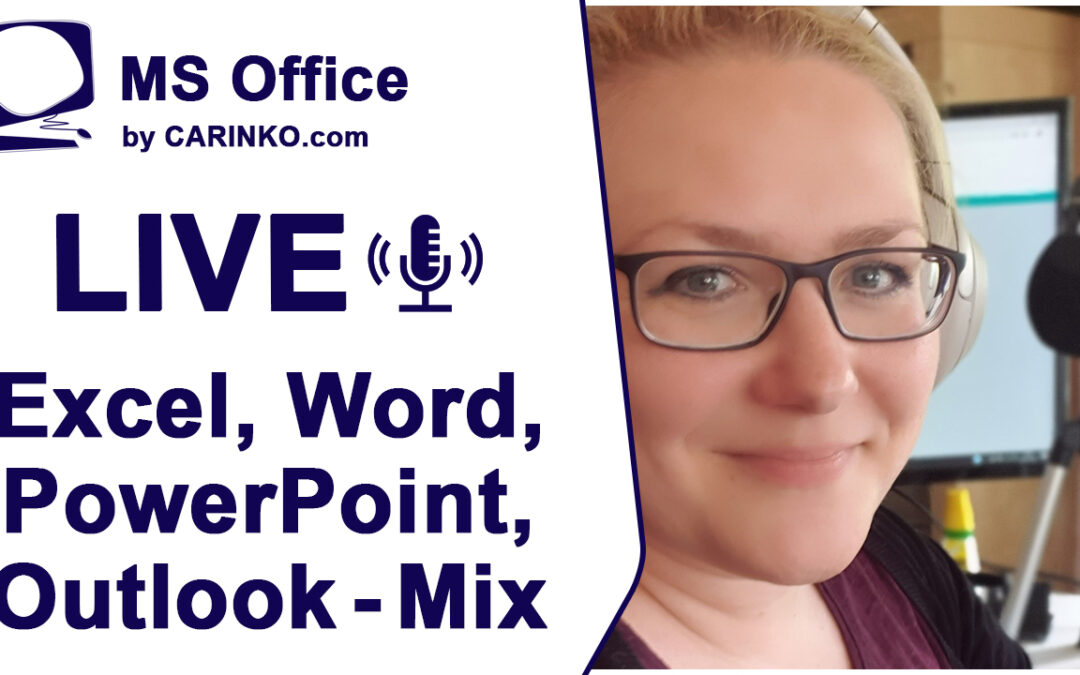
Microsoft Office: Tipps & Tricks für Excel, Word, PowerPoint & Outlook
Microsoft Office: Tipps & Tricks für Excel, Word, PowerPoint und Outlook
Zum Jahresschluss zeigen wir im Livestream noch einige Tipps und Tricks zu den Microsoft Office-Anwendungen.
Wir starten mit Excel und lassen uns aus einem Datum die korrekte Kalenderwoche berechnen. Hier gehe ich auch auf die beiden hinterlegten Datumssysteme ein.
In Word kam die Frage auf, warum der Formatvorlagensatz unterschiedlich sortiert ist und ob sich dieser selbst anordnen lässt. Dazu zeige ich die Optionen.
Da in PowerPoint sehr häufig im eigenen Corporate Design gearbeitet wird, gebe ich einen Lösungsvorschlag das gewünschte Farbschema mit einer bestimmten Schriftart als Design abzuspeichern und wiederverwenden zu können – ganz ohne PowerPoint-Master.
Den Abschluss macht Outlook. Dort möchte ich eine Praxis-Hilfe geben, um Texte, die immer wieder verwendet werden, sekundenschnell und fehlerfrei einzugeben.
Wir freuen uns am letzten Tag des Jahres auf Euch!
Viele Grüße
Indra & Carsten
https://aktion.excelexperte.com
Sie schätzen unsere Arbeit und möchten uns unterstützen?
https://paypal.me/carinkoindrakohl Herzlichen Dank!!!
Um die Aufzeichnung des Livestreams zu starten, klicken Sie bitte auf das Bild.
Durchstarten in MS PowerPoint
Sie möchten sich einzeln oder gemeinsam mit Ihrem Team in PowerPoint weiterbilden?
Die Schulungen sollen an den jeweiligen Bedarf angepasst und sehr praxisnah sein?
mehr lesen
-
Angebot!

Anwender-Support: Microsoft Office und Windows (Termine nach Absprache)
Ursprünglicher Preis war: 100,00 €90,00 €Aktueller Preis ist: 90,00 €. -
Angebot!







Kalkulationsvorlage MS Excel: Für Schneidereien
Ursprünglicher Preis war: 25,00 €17,00 €Aktueller Preis ist: 17,00 €. -
Angebot!







Fahrtenbuch Vorlage MS Excel: Für ein Fahrzeug oder den gesamten Fuhrpark
Ursprünglicher Preis war: 25,00 €17,00 €Aktueller Preis ist: 17,00 €. -
Angebot!







Online-Schulung Microsoft Excel: Grundlagen 1 (Module A bis C)
Ursprünglicher Preis war: 540,00 €497,00 €Aktueller Preis ist: 497,00 €.
Weitere Beiträge der Kategorien: