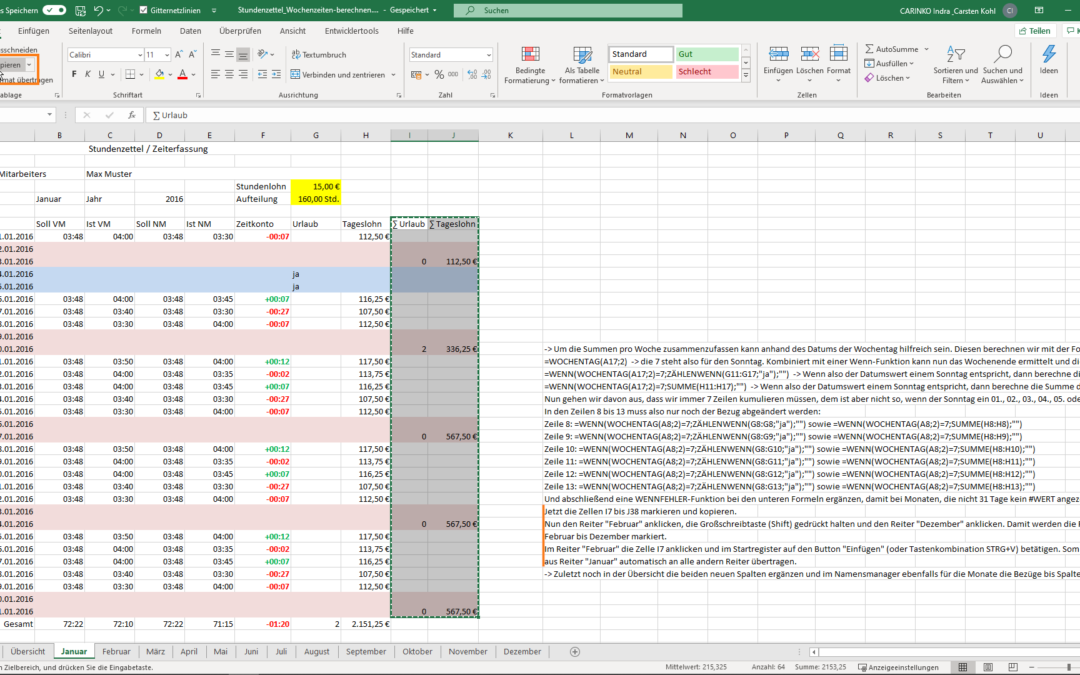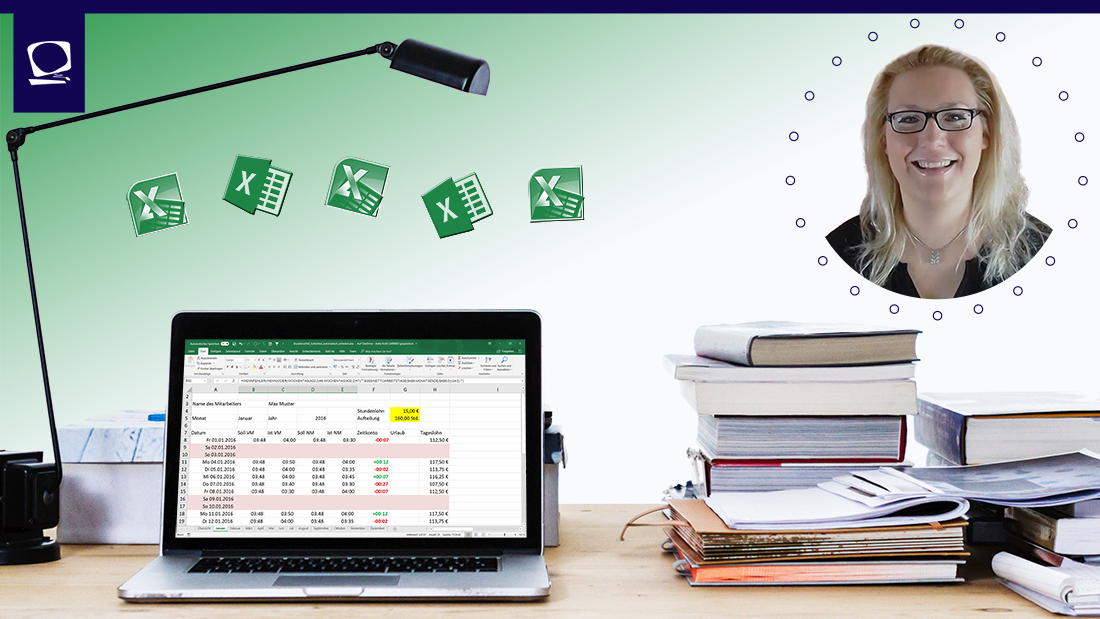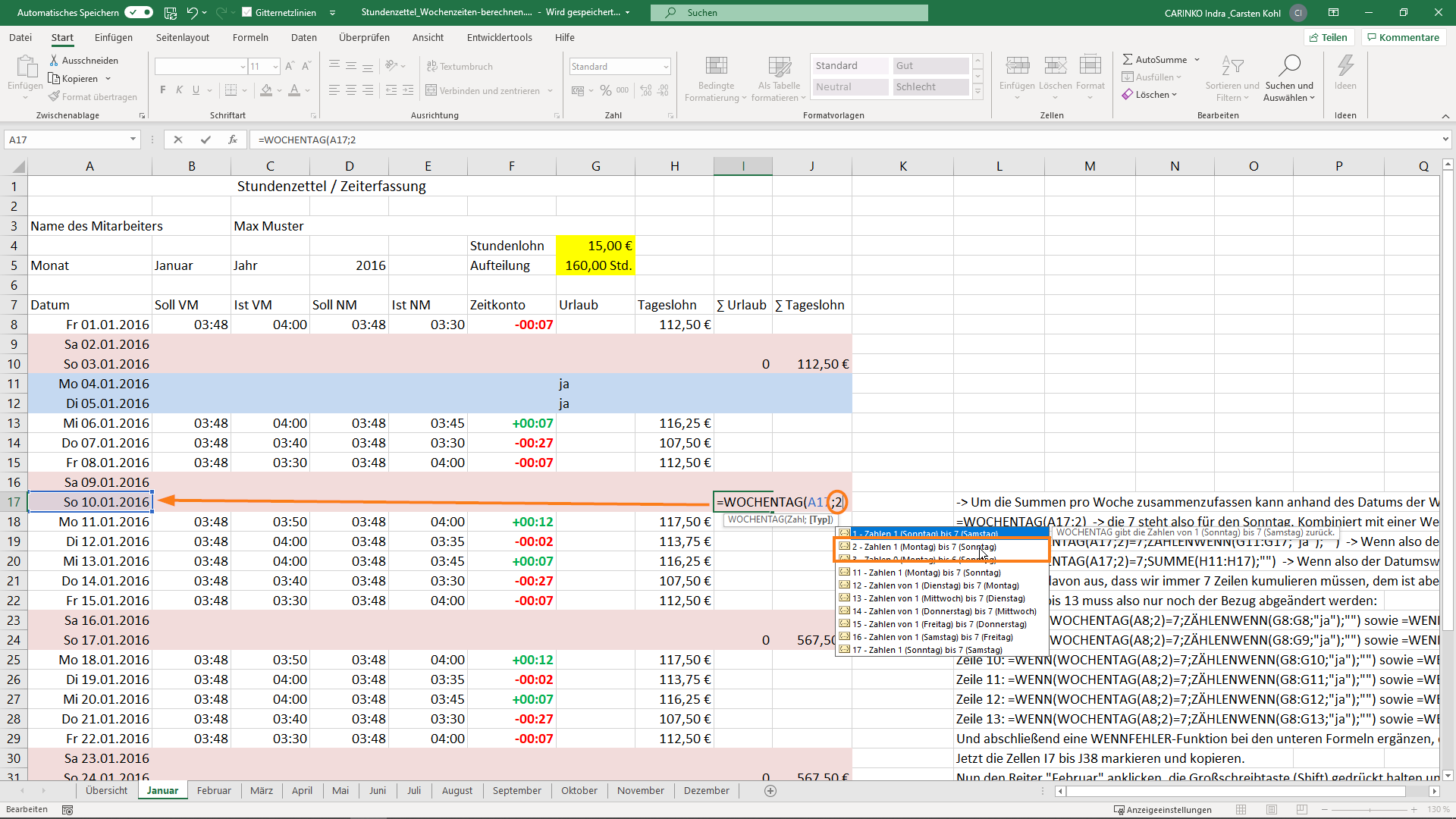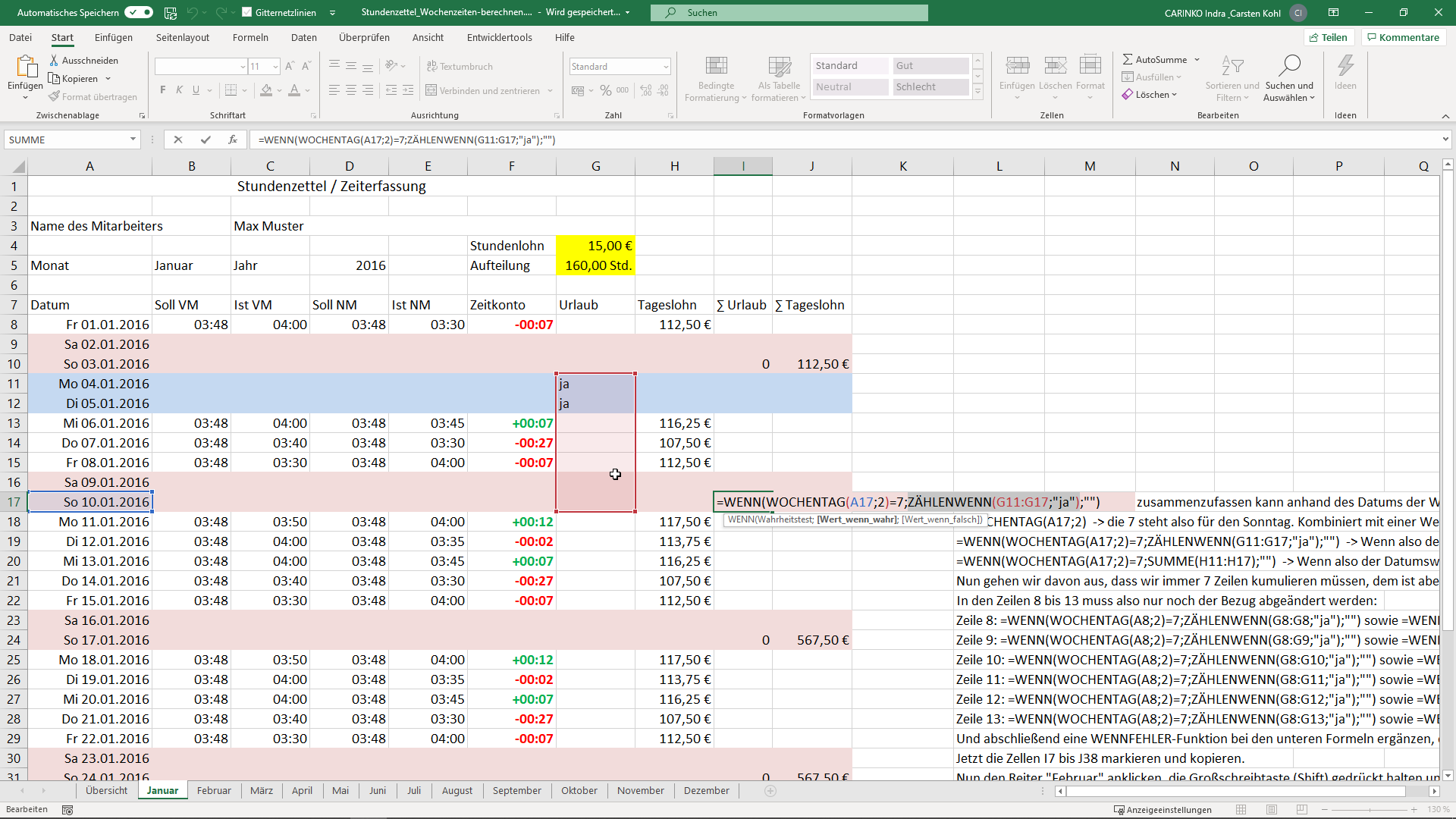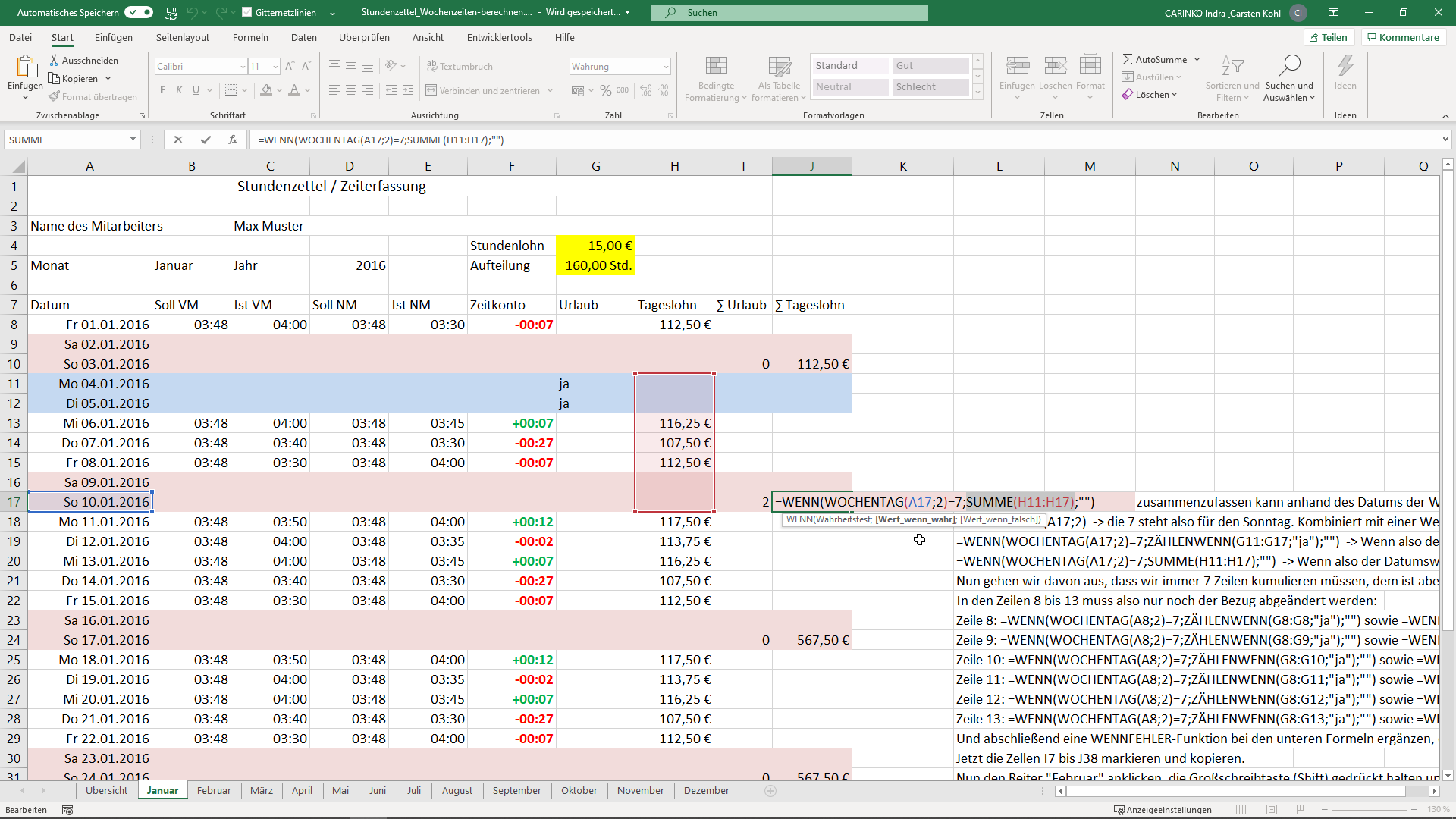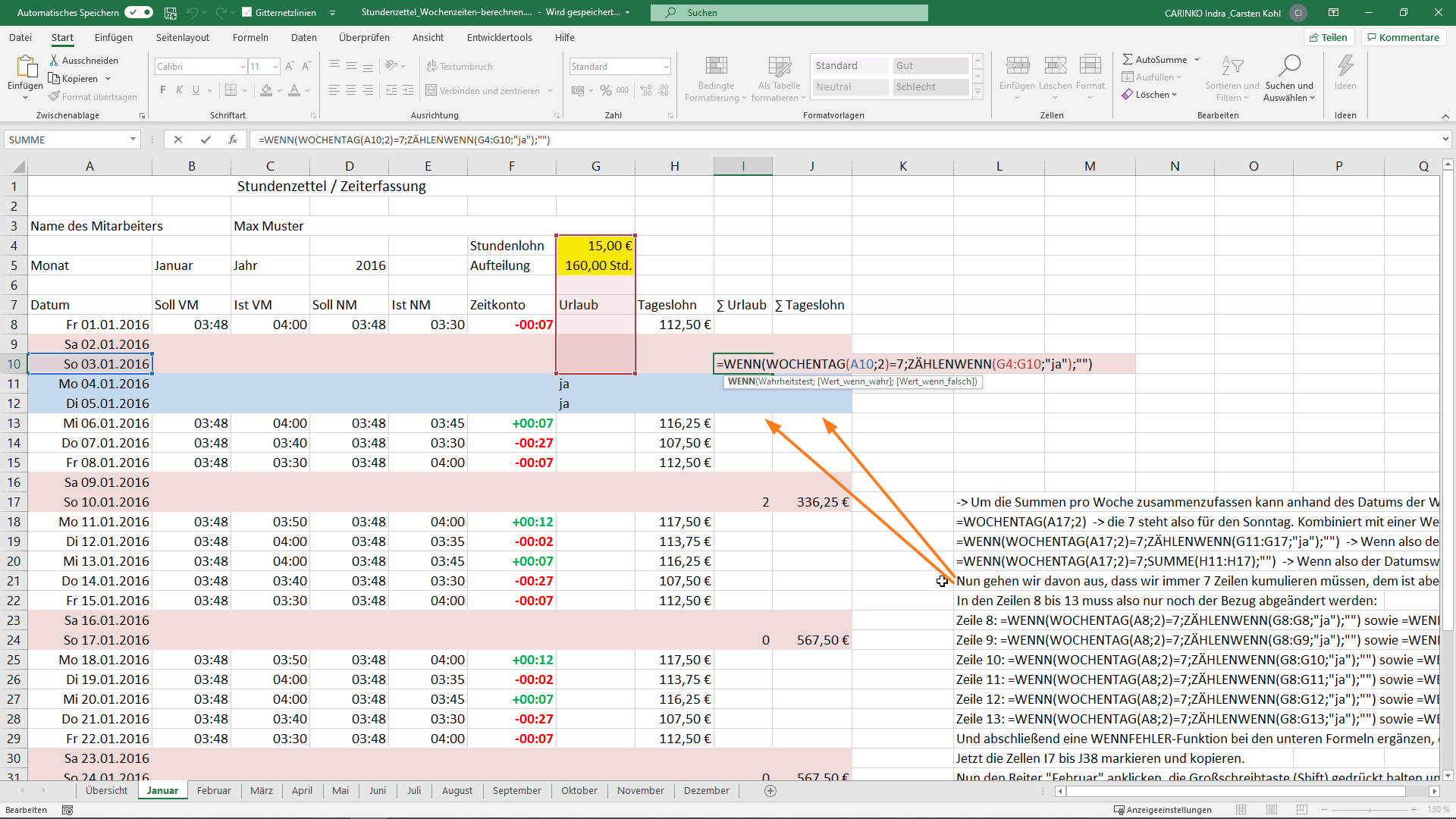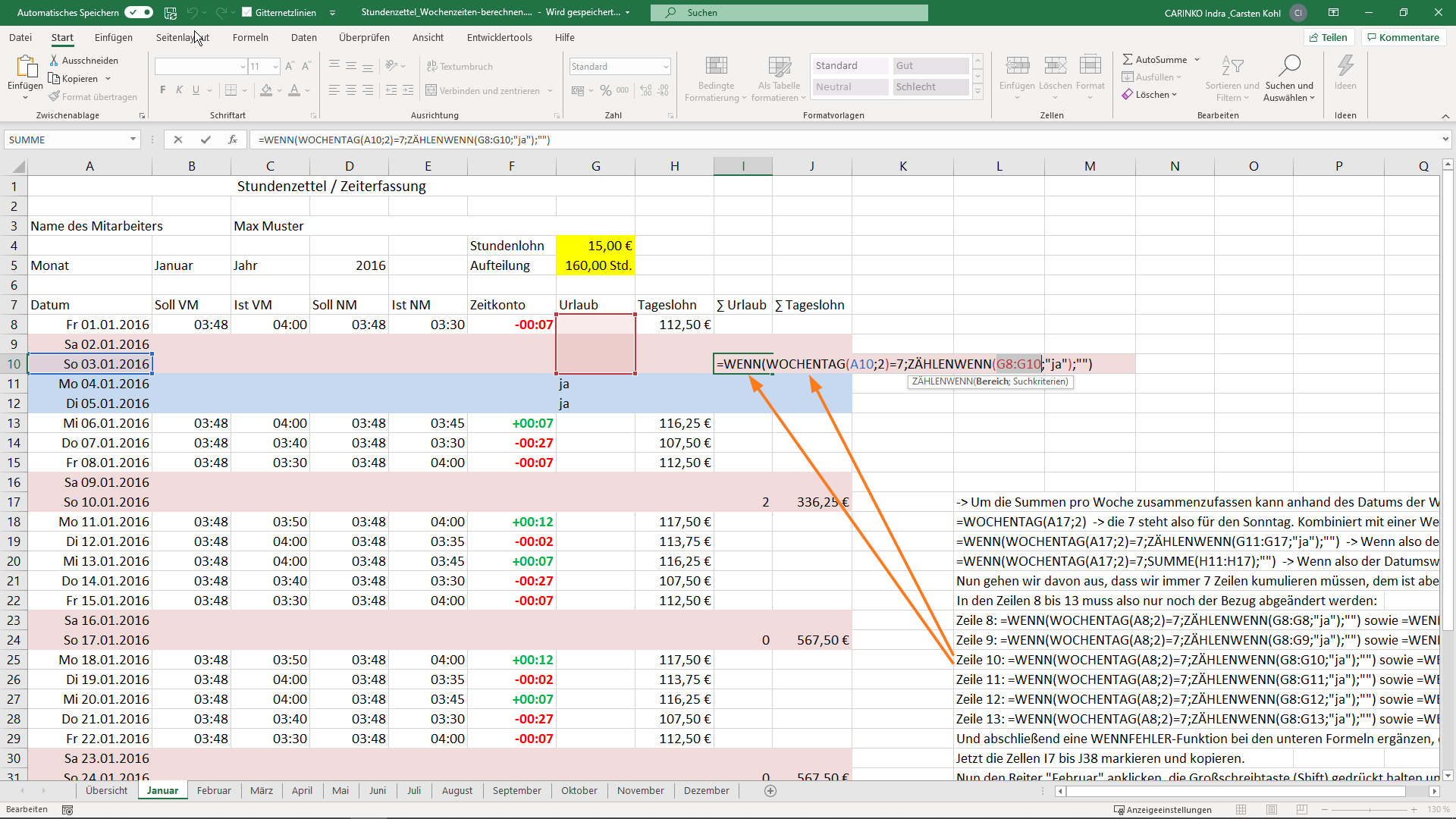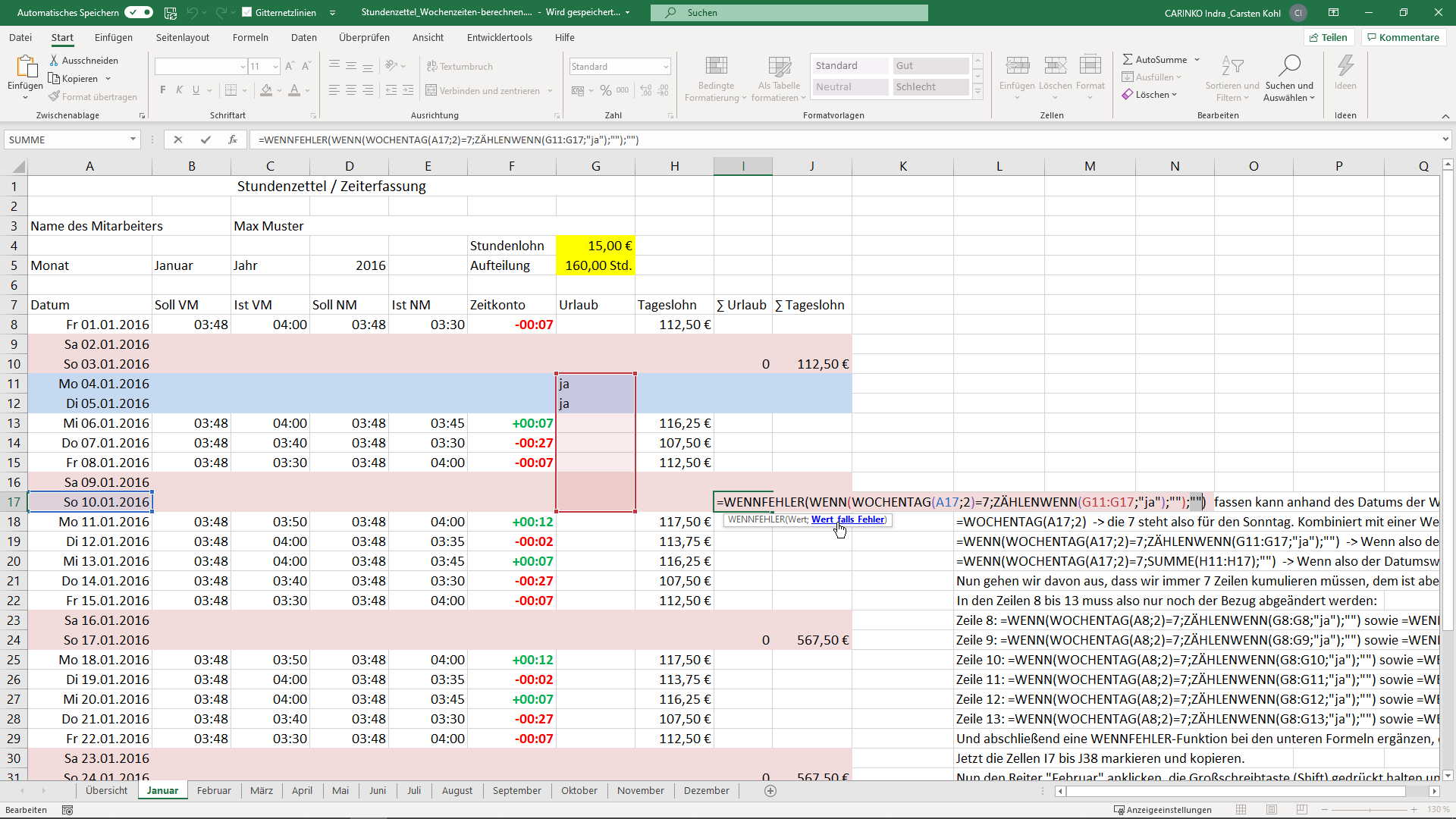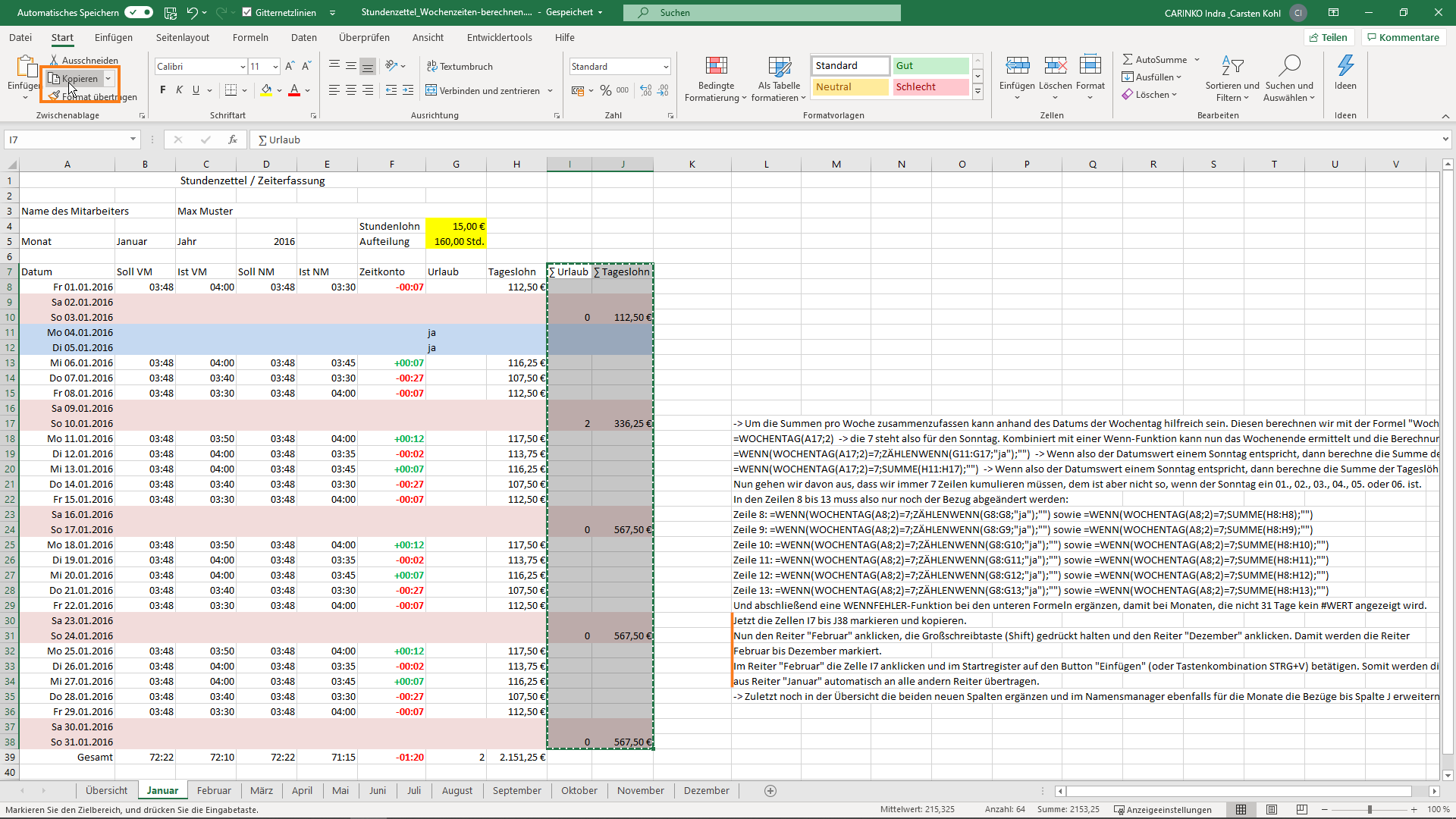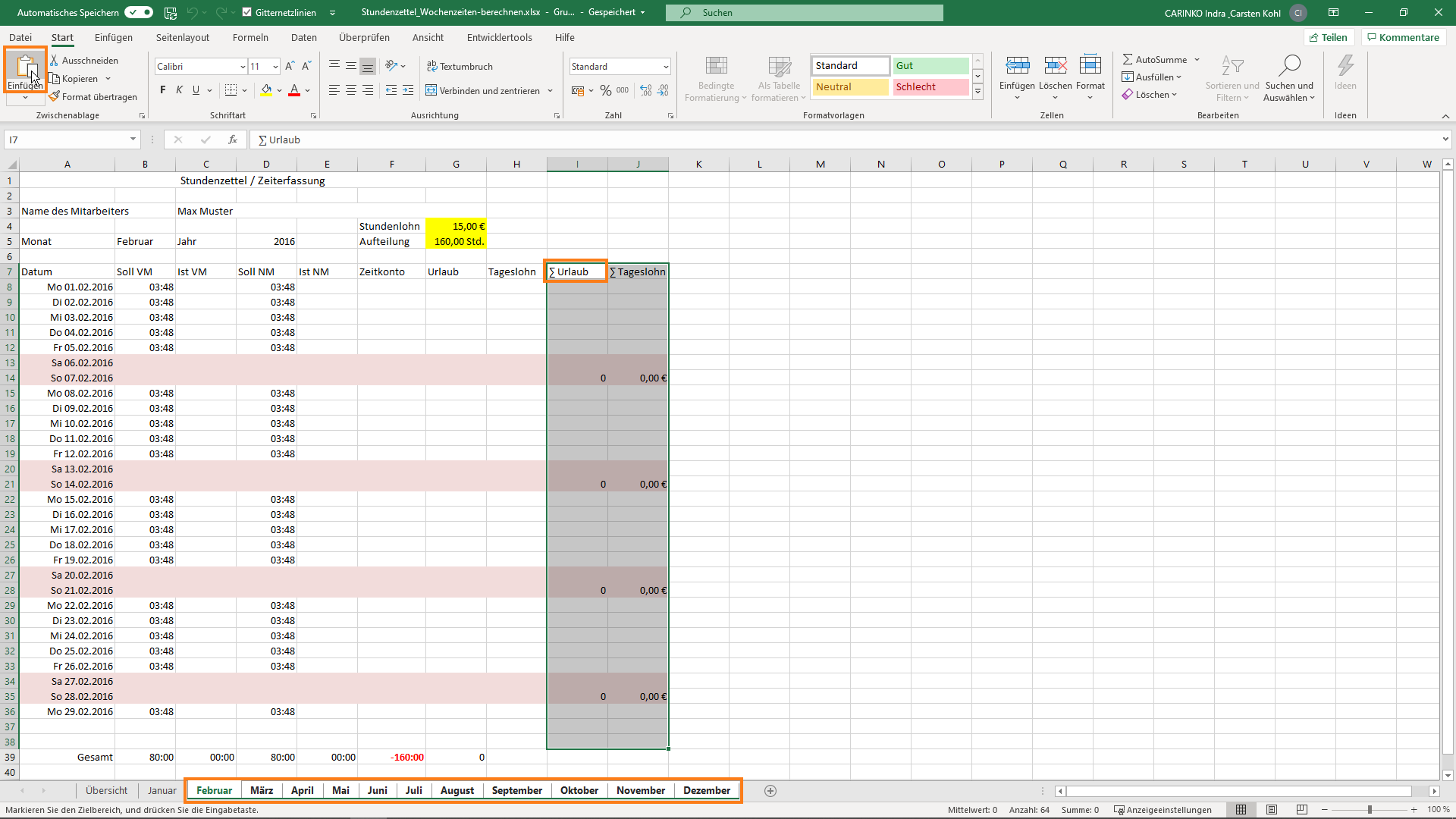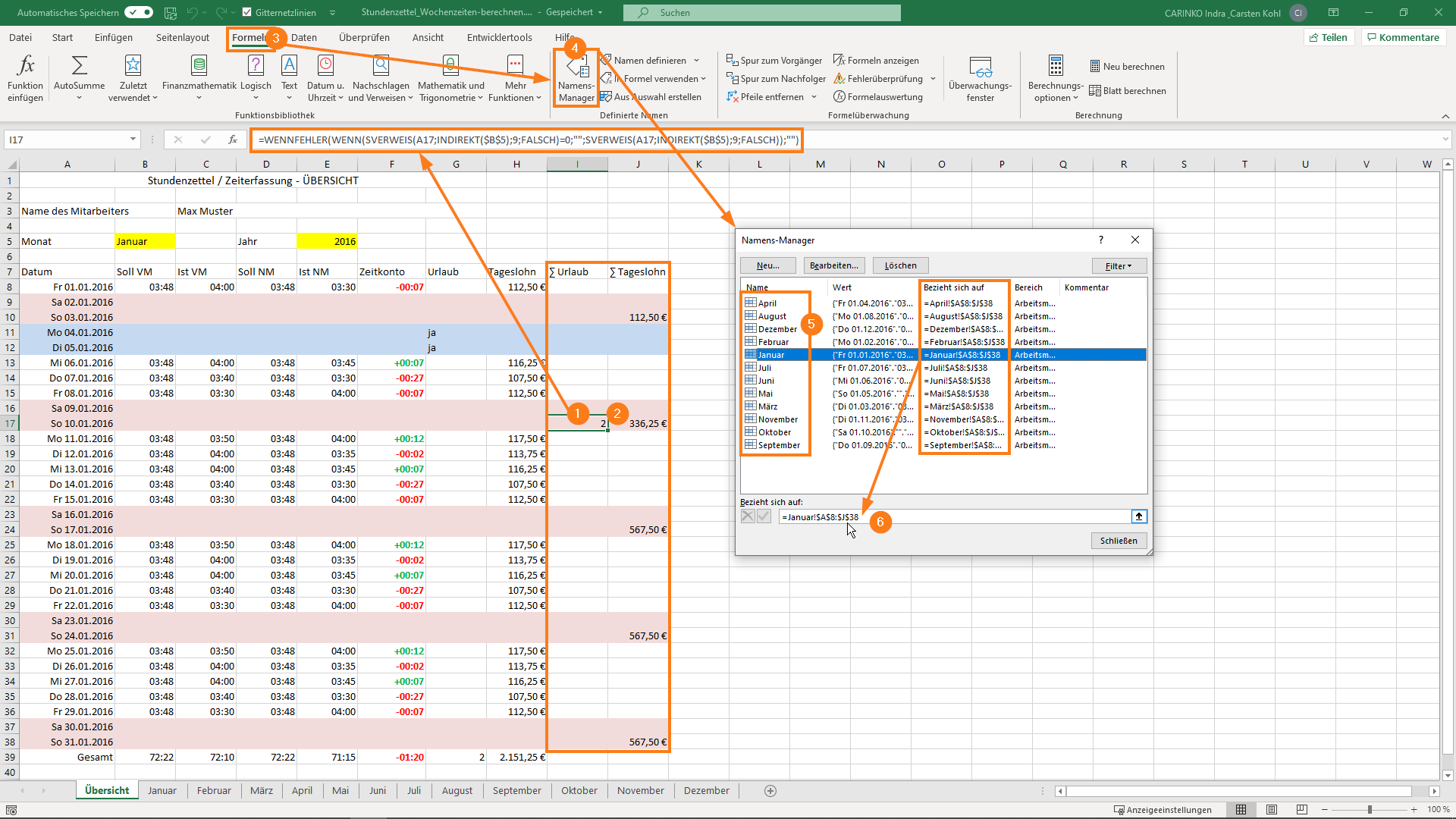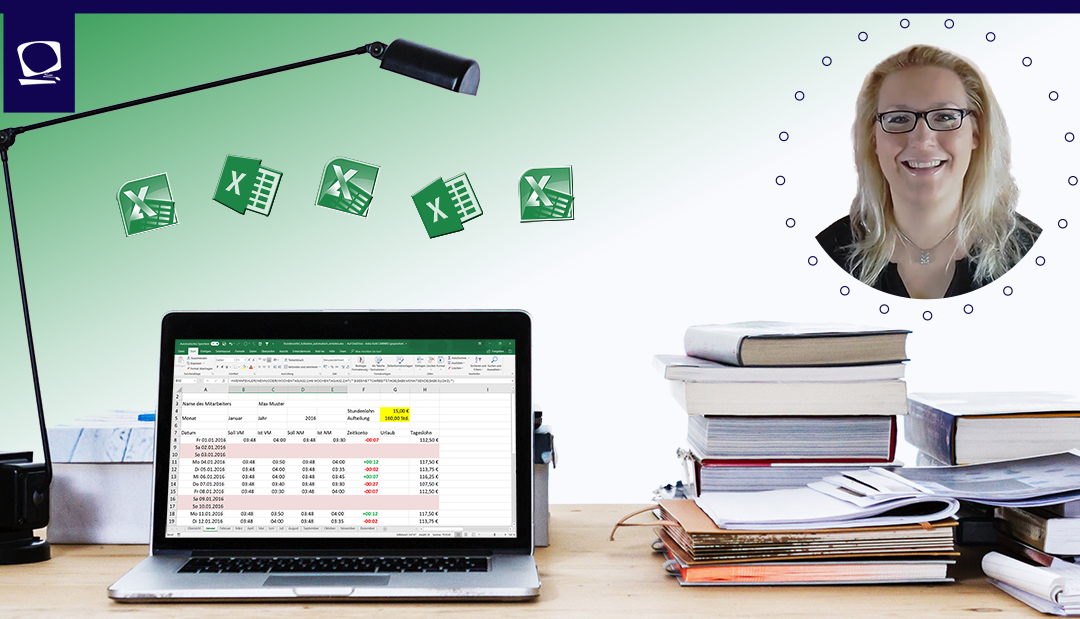Deckblatt gestalten für MS Word in PowerPoint
Deckblatt gestalten für Word in PowerPoint
Shapes kombinieren | Objekte gruppieren | Bilder in Formen einfügen | PowerPoint-Elemente in Word nutzen und bearbeiten
In diesem Tutorial geht es um die Erstellung eines Microsoft Word-Deckblatts. Egal, ob Sie ein Deckblatt für eine Bewerbung oder die Schule, ein Cover für einen Bericht, eine Ausschreibung oder ein Angebot benötigen – für die Gestaltung in Word bietet Microsoft tolle Tools, jedoch empfinden einige die Umsetzung in Word als umständlich und anstrengend. Daher möchte ich in dieser Anleitung PowerPoint zu Hilfe nehmen. Denn dort stehen umfangreichere Werkzeuge, mehr Platz und hilfreiche Kopierfunktionen zur Verfügung.
In diesem Onlinekurs erzeuge ich im Hochformat aus verschiedenen Shapes neue Formen, die ich zusammenfüge, mit Piktogrammen ergänze und Bilder in die Formen einfüge. Dieses Design dient als Vorlage, um Texte und Grafiken auszutauschen. So kann die PowerPoint-Folie immer wieder für neue Deckblätter verwendet werden. Auch zeige ich, wie das Template kopiert und in Word eingefügt wird. Es kann dort ebenso bearbeitet und individuell angepasst werden.
Sowie die verwendete PowerPoint- als auch Word-Datei stehen wie immer als kostenloser Download zur Verfügung.
Sie benötigen Hilfe bei Ihren PowerPoint- und Word-Vorlagen? Gerne unterstützen wir Sie dabei. Senden Sie uns dazu einfach eine E-Mail an info@carinko.com und wir unterbreiten Ihnen unser Angebot.
Sie schätzen unsere Arbeit und möchten uns unterstützen?
https://paypal.me/carinkoindrakohl Herzlichen Dank!!!
Um das Video zu starten, klicken Sie bitte auf das folgende Bild.
Durchstarten in MS PowerPoint
Sie möchten sich einzeln oder gemeinsam mit Ihrem Team in PowerPoint weiterbilden?
Die Schulungen sollen an den jeweiligen Bedarf angepasst und sehr praxisnah sein?
mehr lesen
-
Angebot!







Anwender-Support: Microsoft Office und Windows (Termine nach Absprache)
Ursprünglicher Preis war: 100,00 €90,00 €Aktueller Preis ist: 90,00 €. -
Angebot!







Kalkulationsvorlage MS Excel: Für Schneidereien
Ursprünglicher Preis war: 25,00 €17,00 €Aktueller Preis ist: 17,00 €. -
Angebot!







Fahrtenbuch Vorlage MS Excel: Für ein Fahrzeug oder den gesamten Fuhrpark
Ursprünglicher Preis war: 25,00 €17,00 €Aktueller Preis ist: 17,00 €. -
Angebot!







Online-Schulung Microsoft Excel: Grundlagen 1 (Module A bis C)
Ursprünglicher Preis war: 540,00 €497,00 €Aktueller Preis ist: 497,00 €.
Weitere Beiträge der Kategorien: