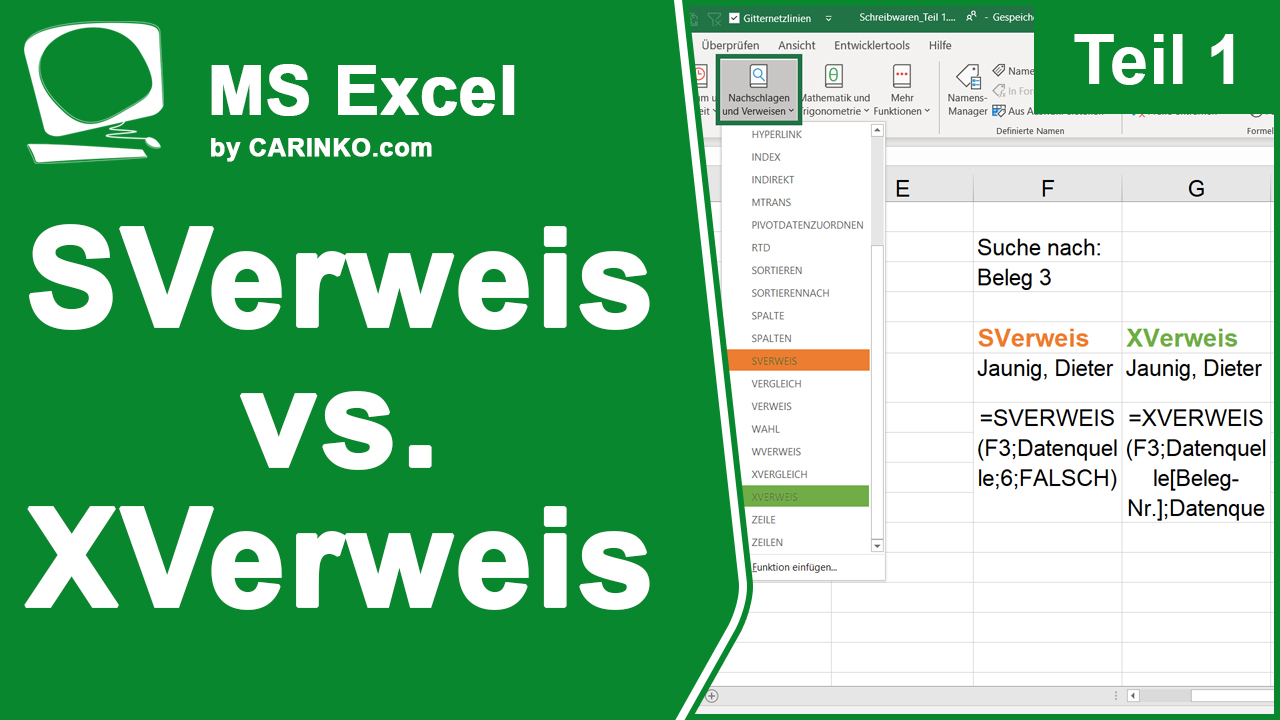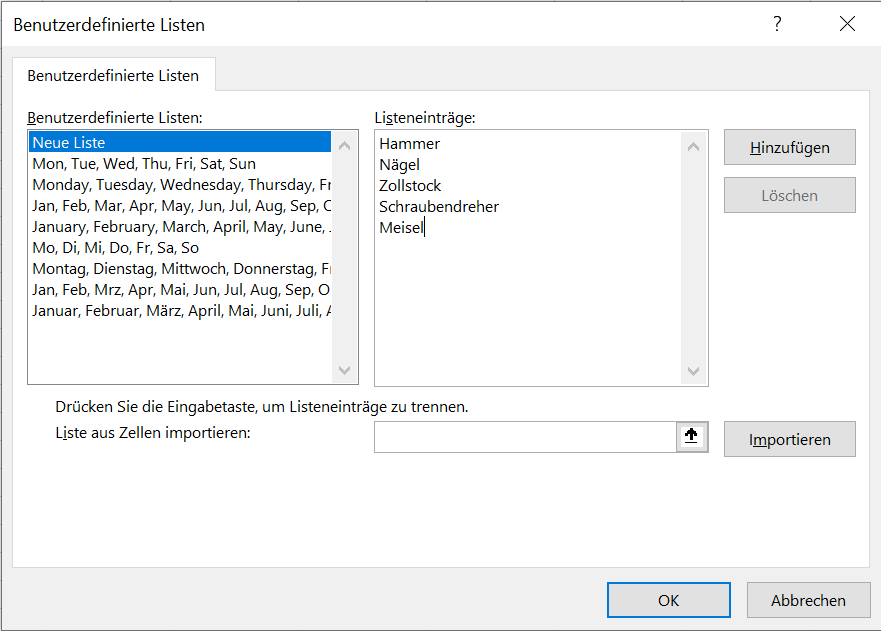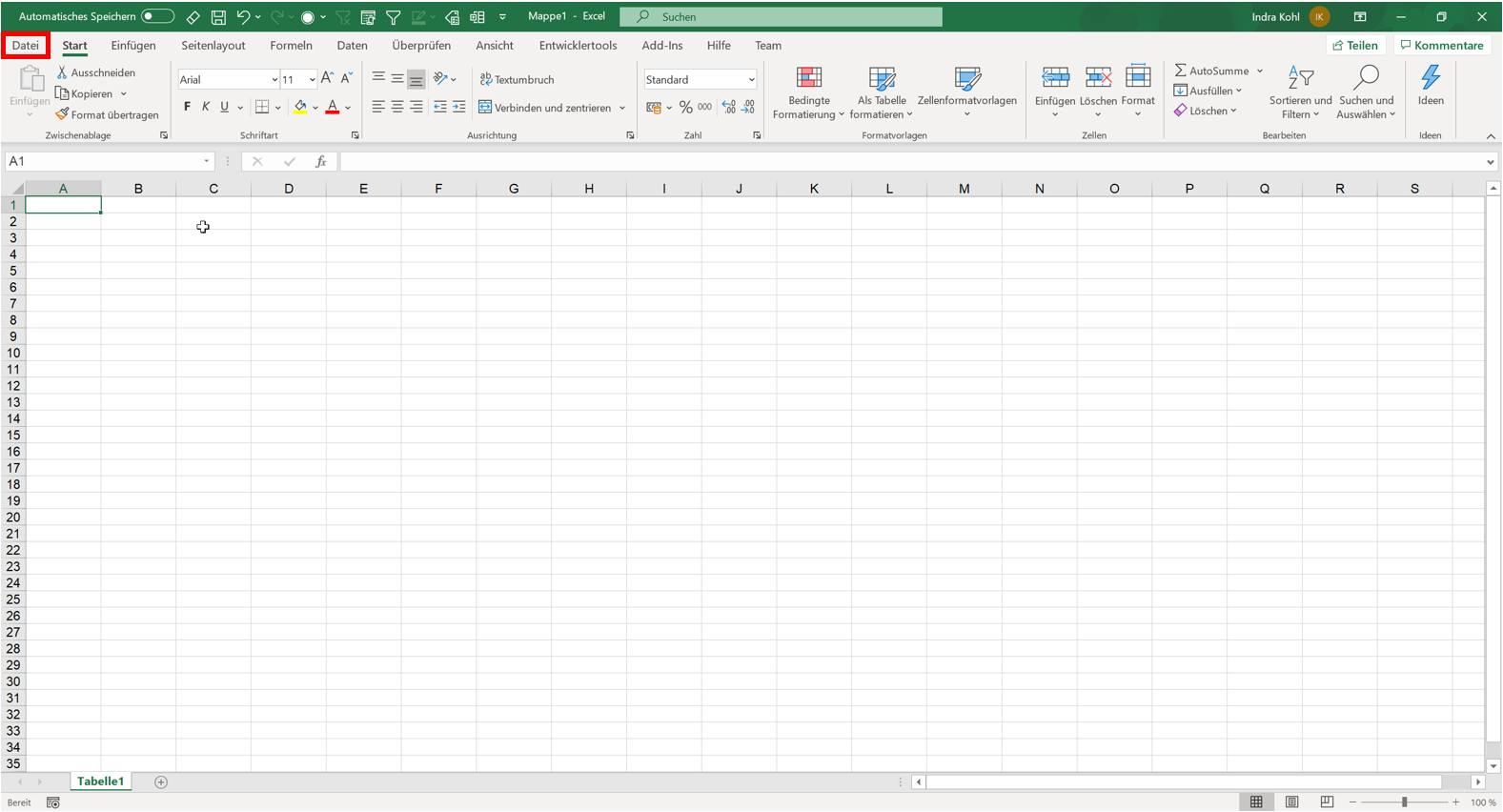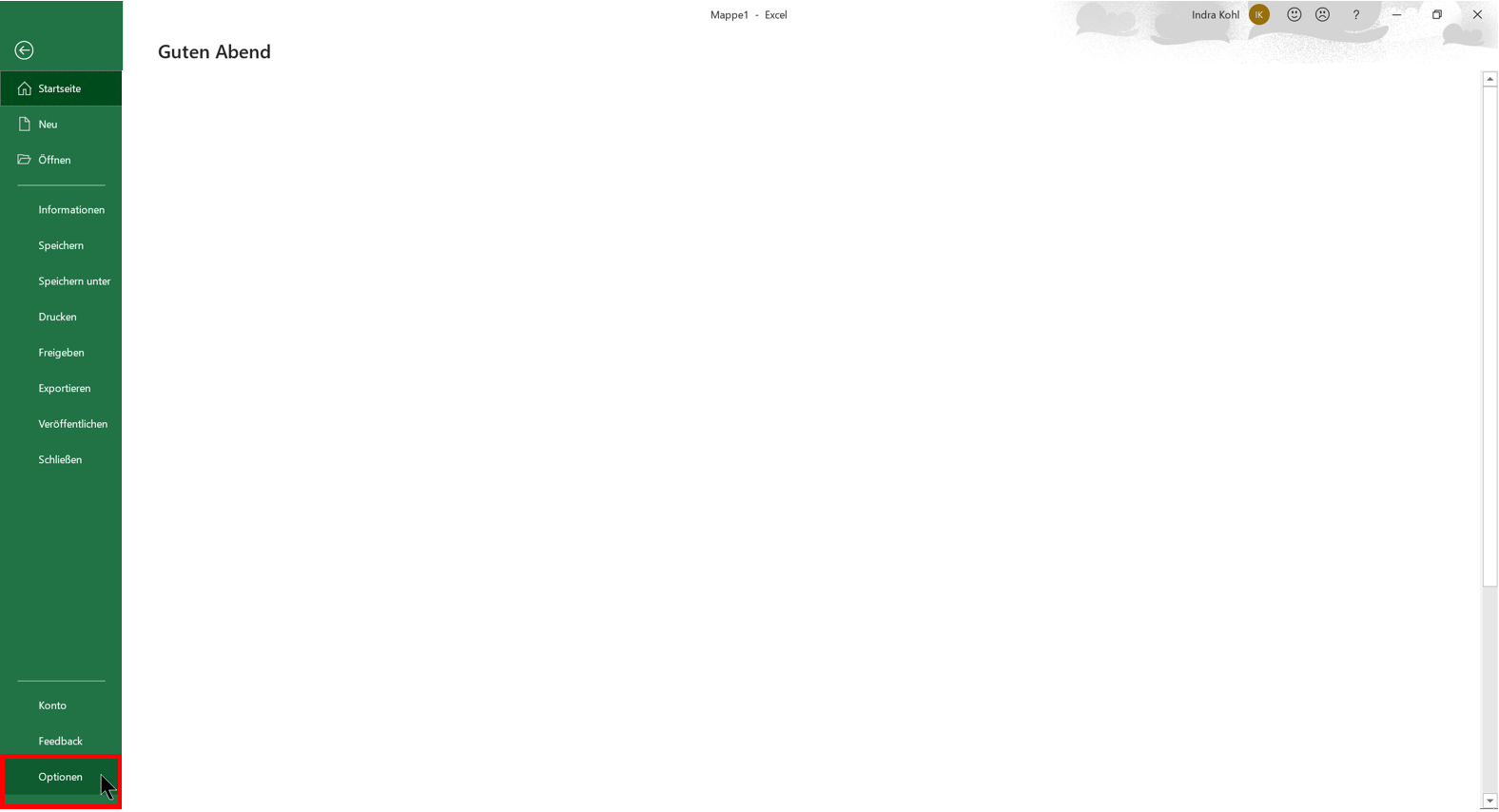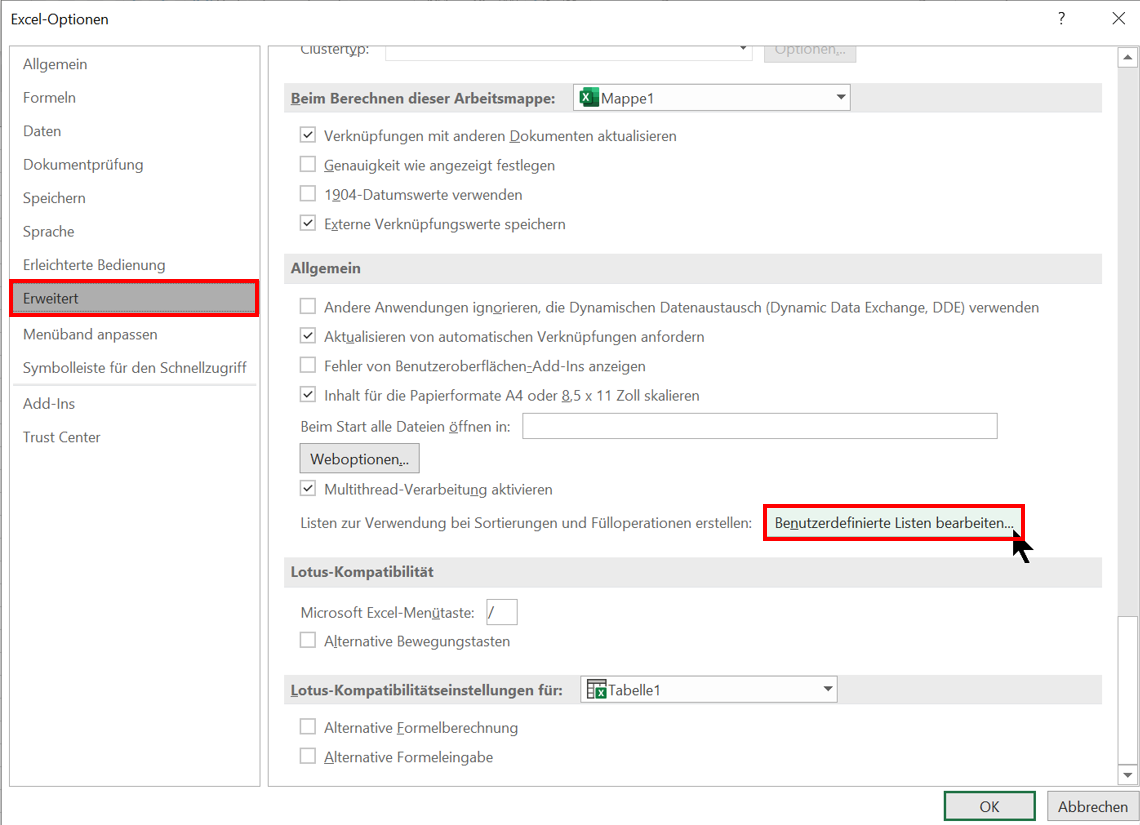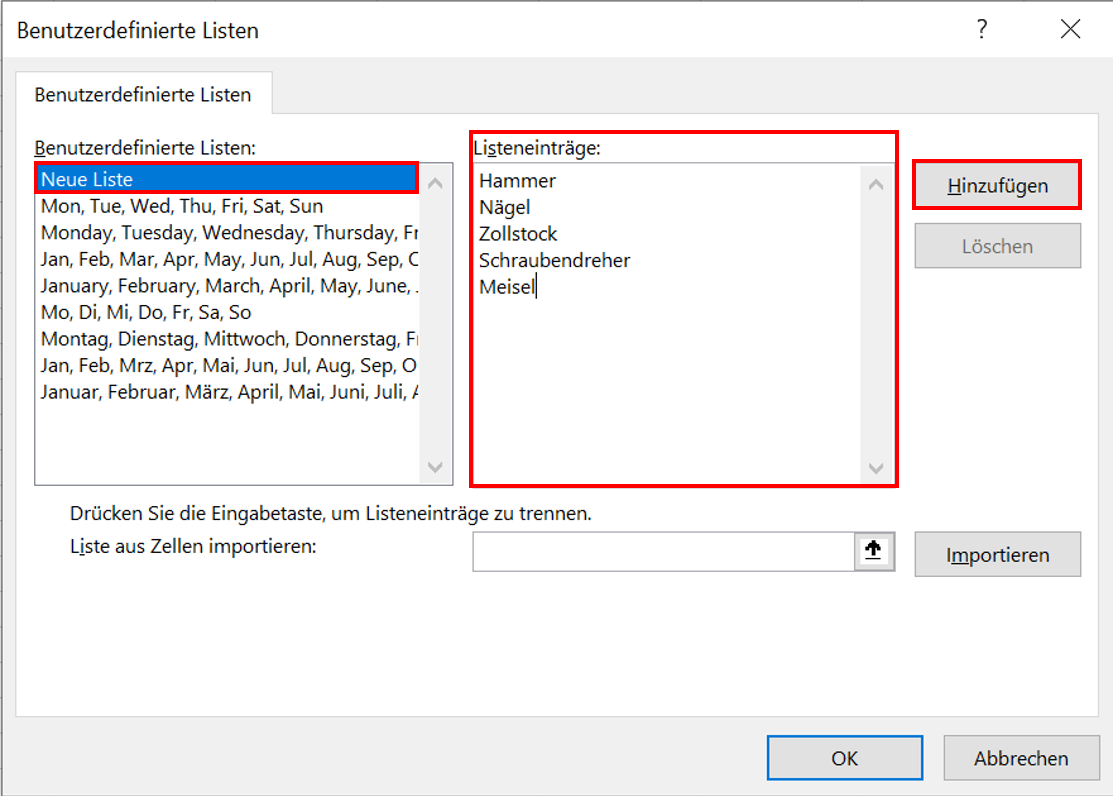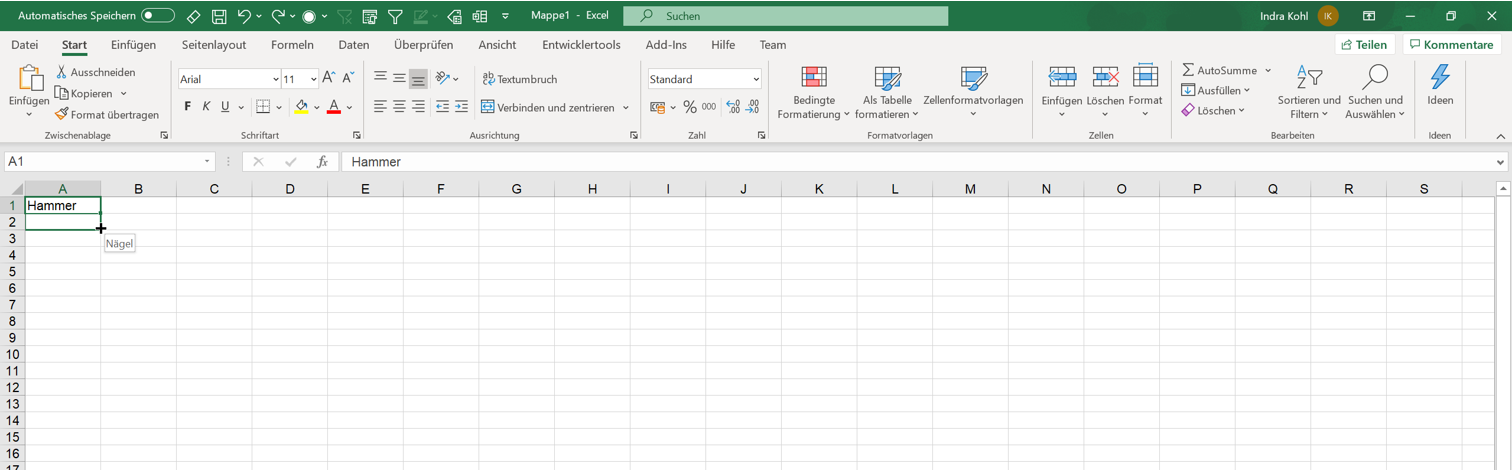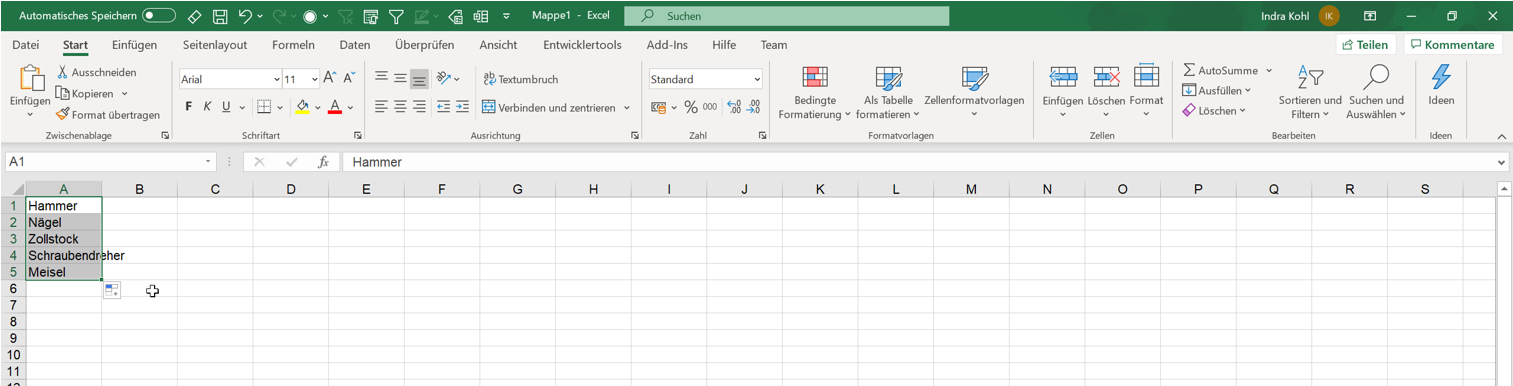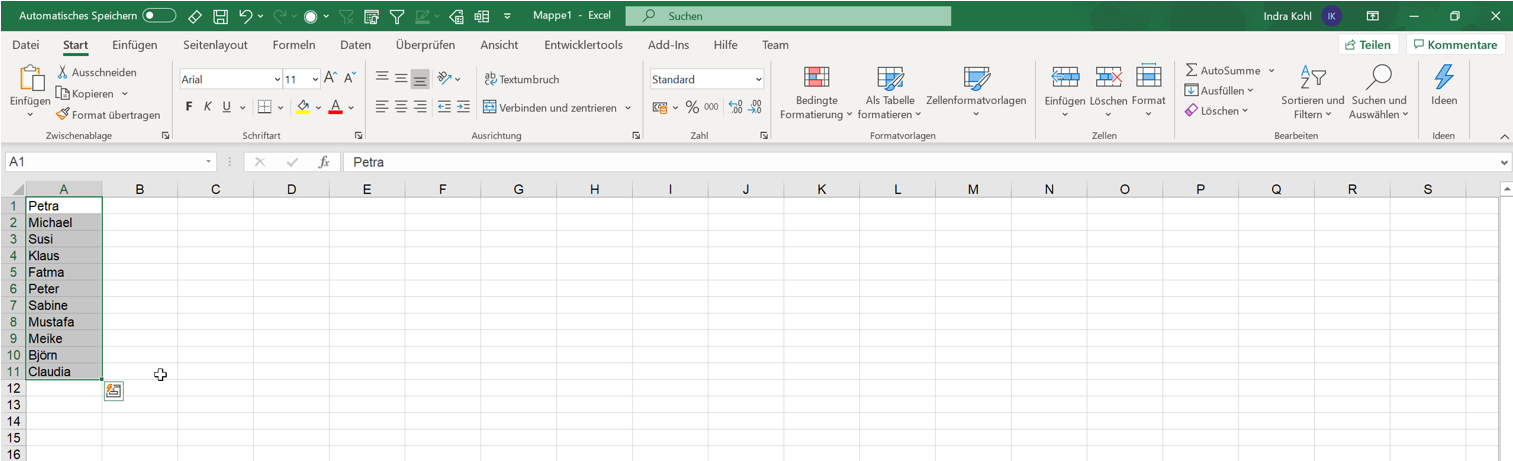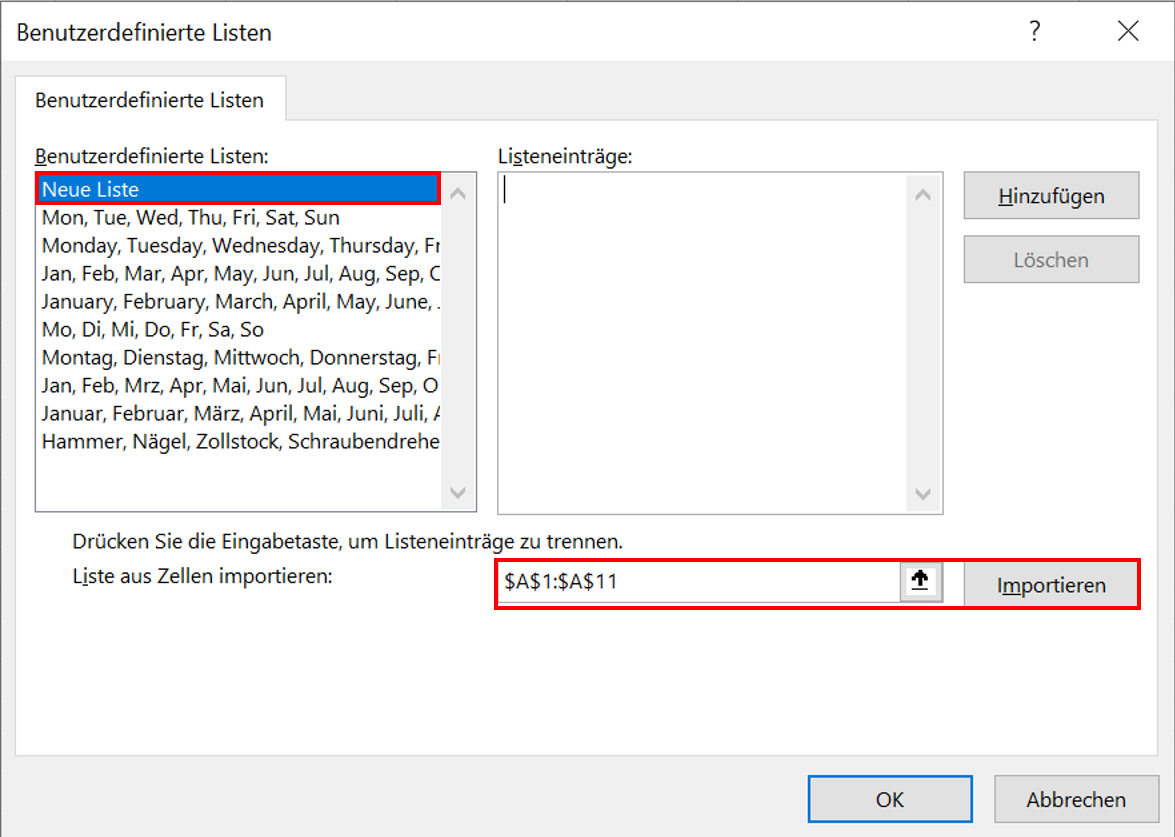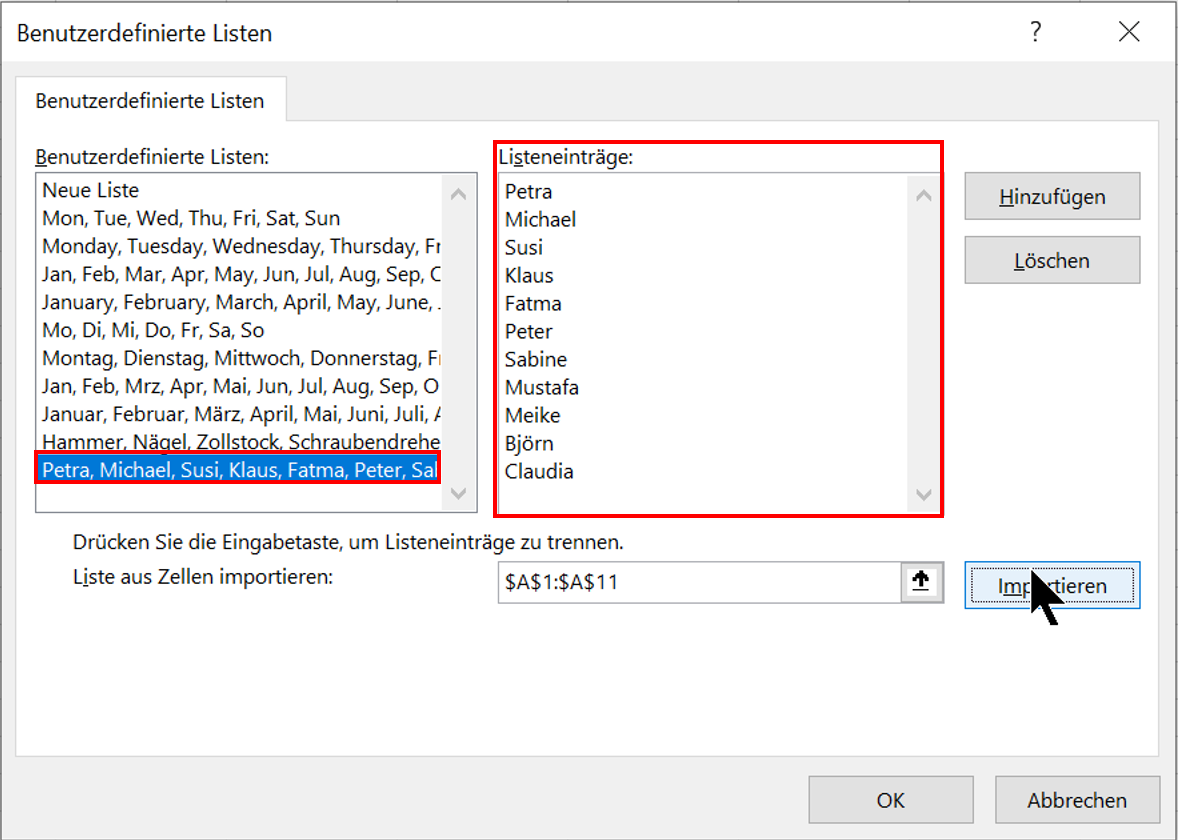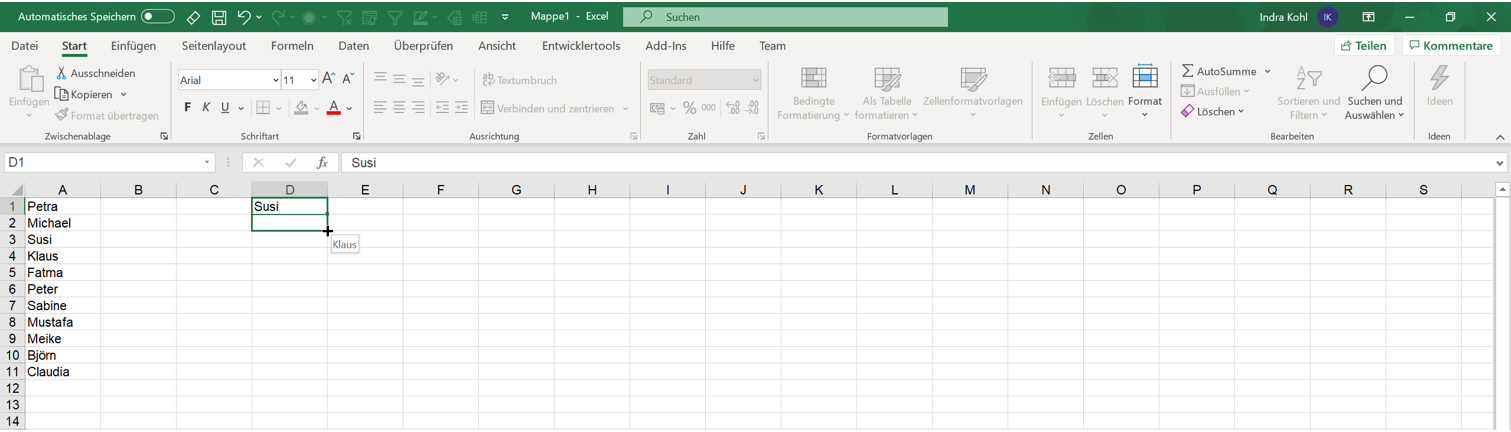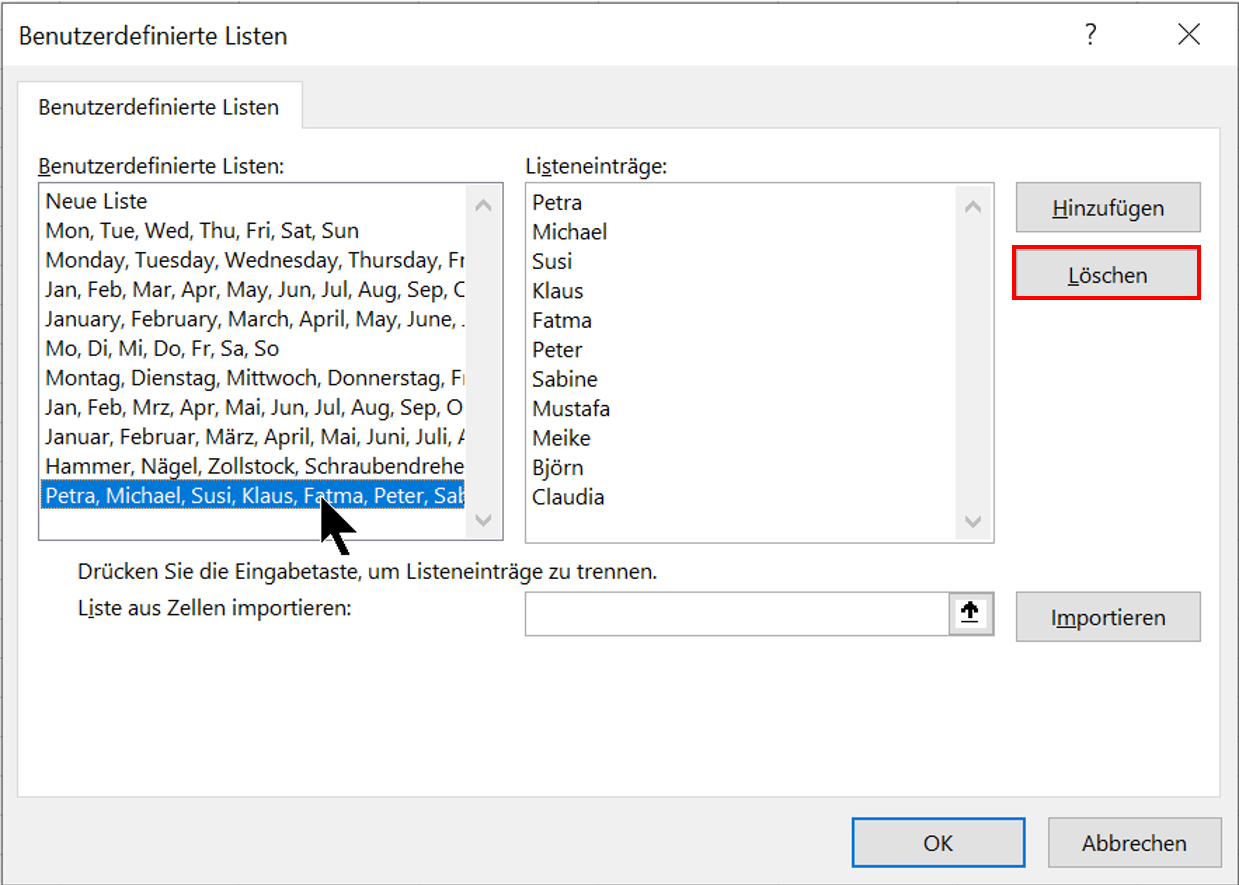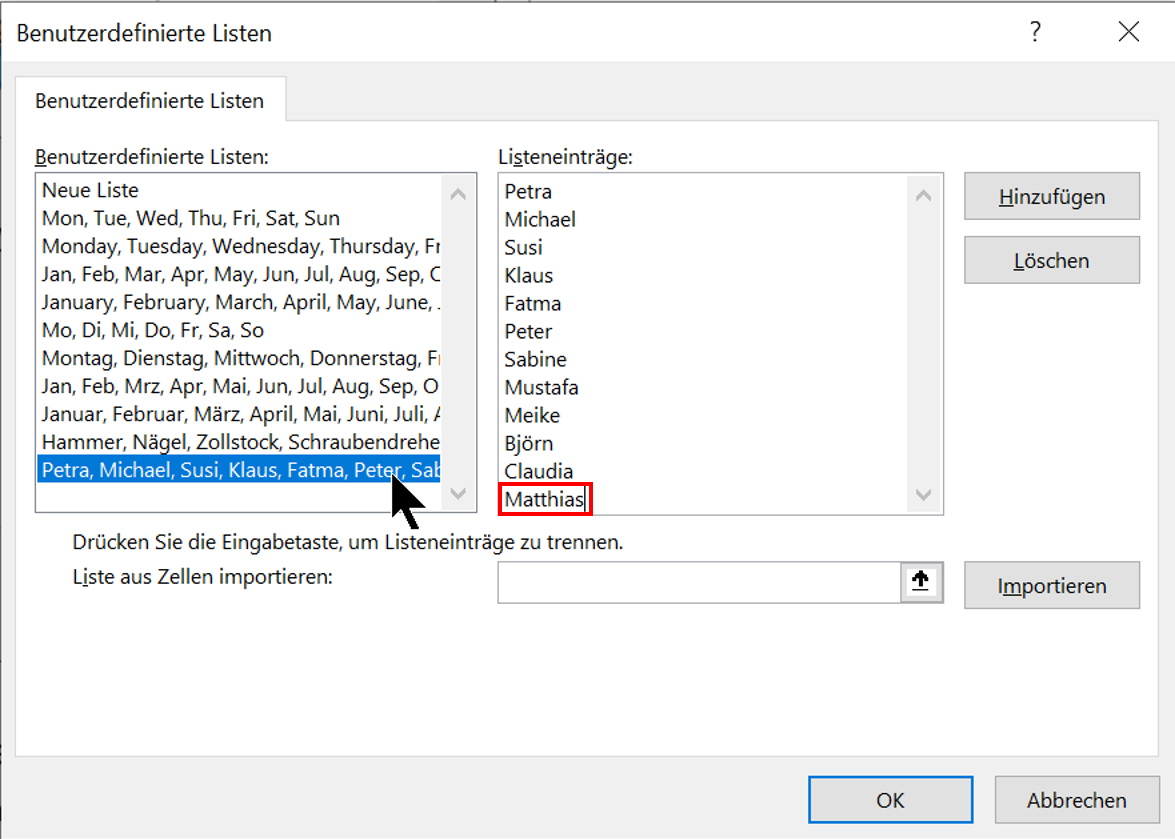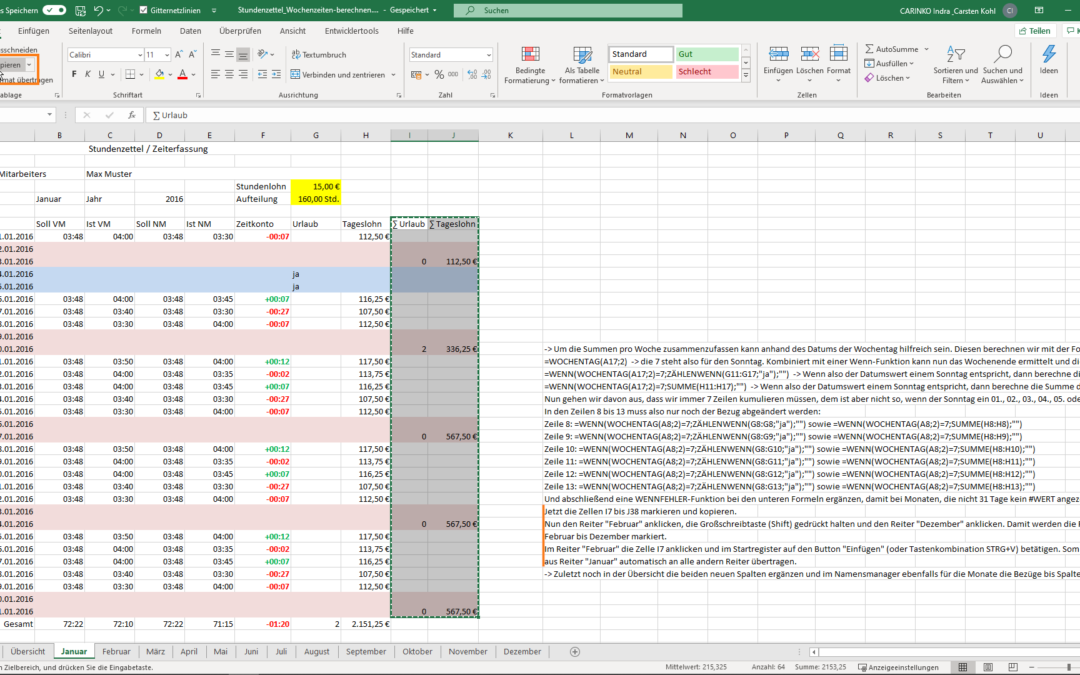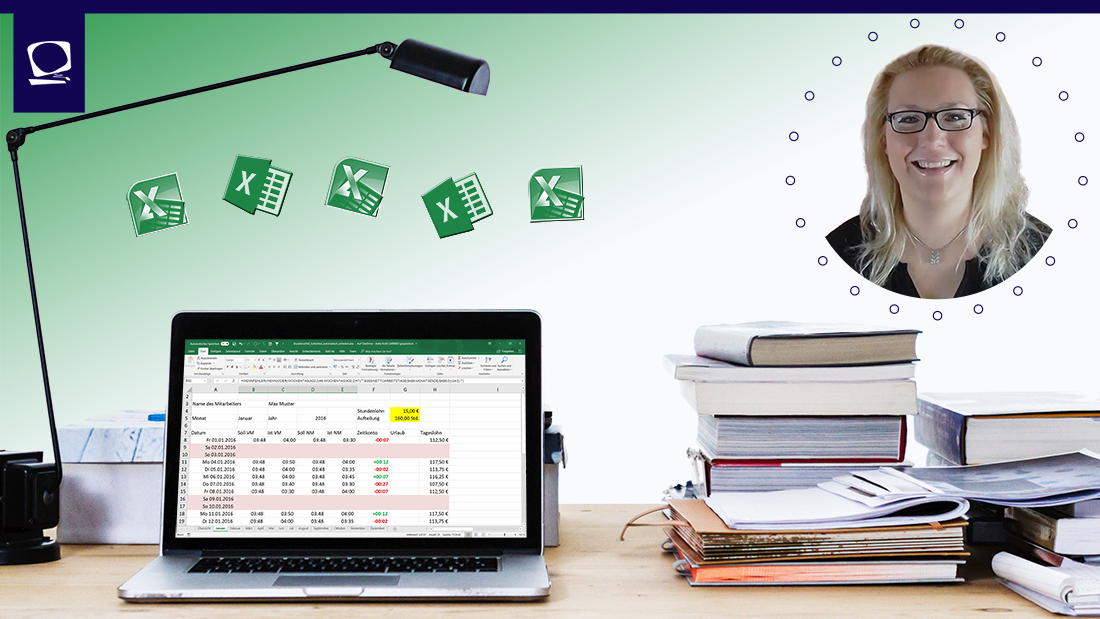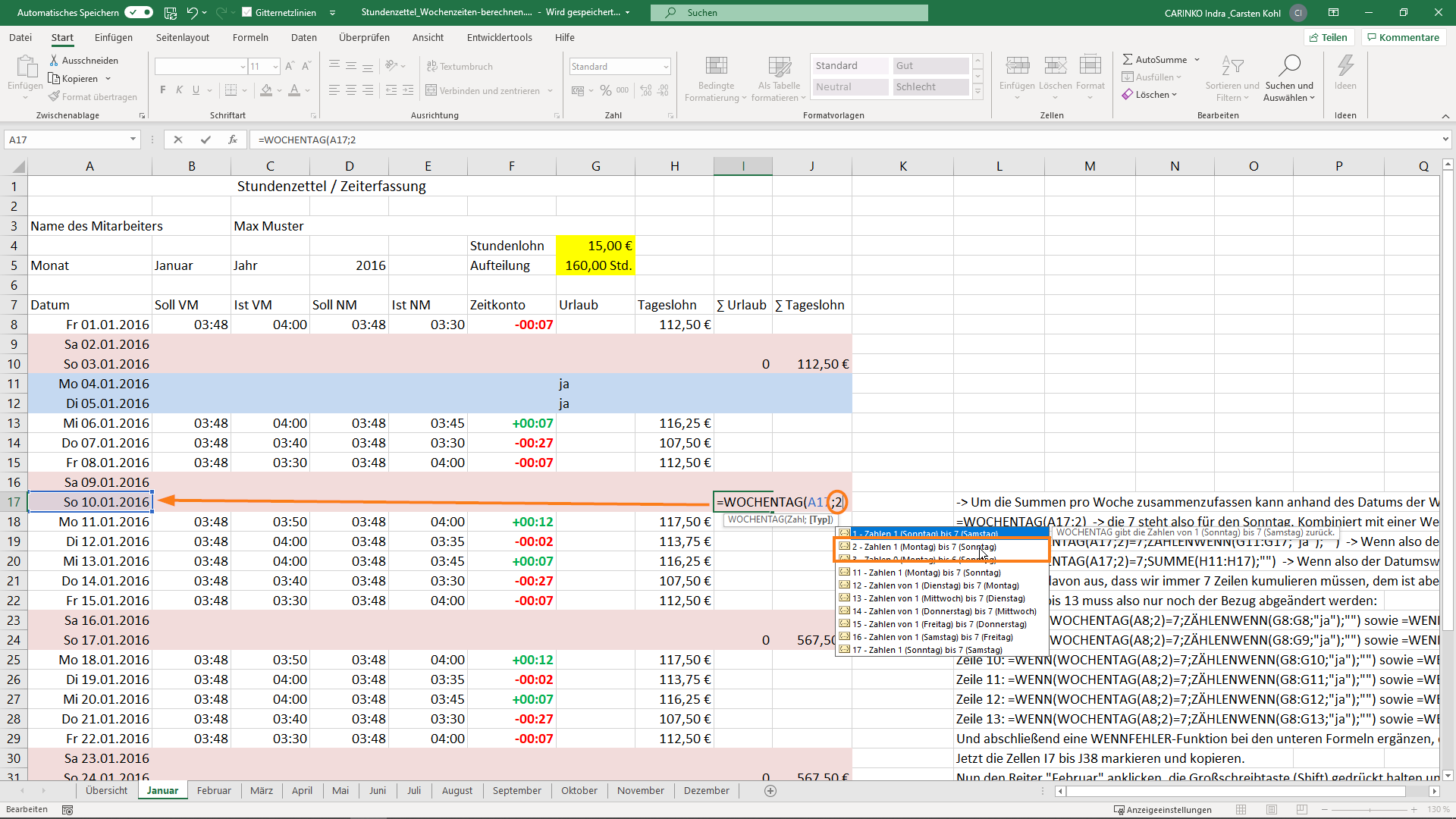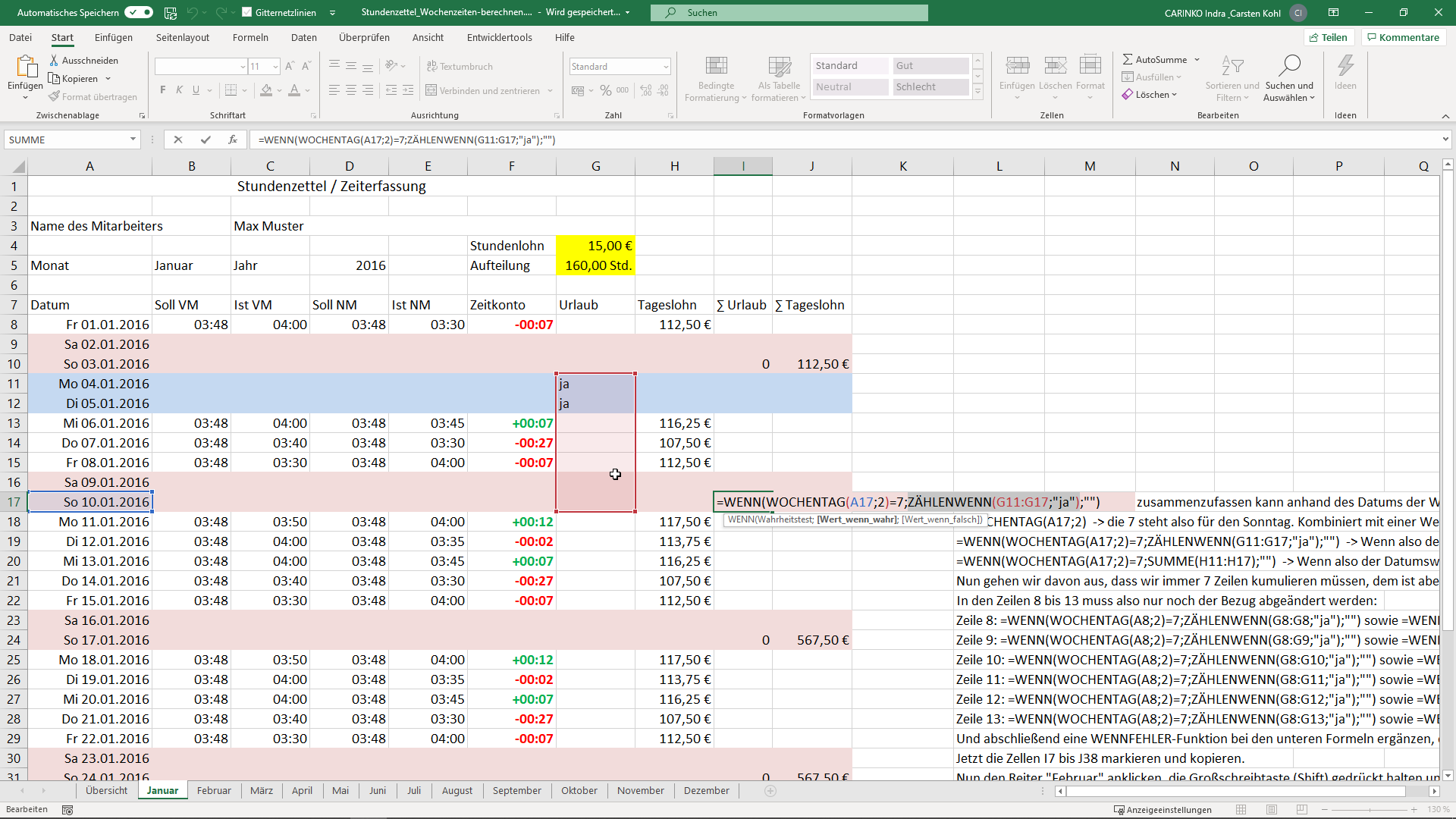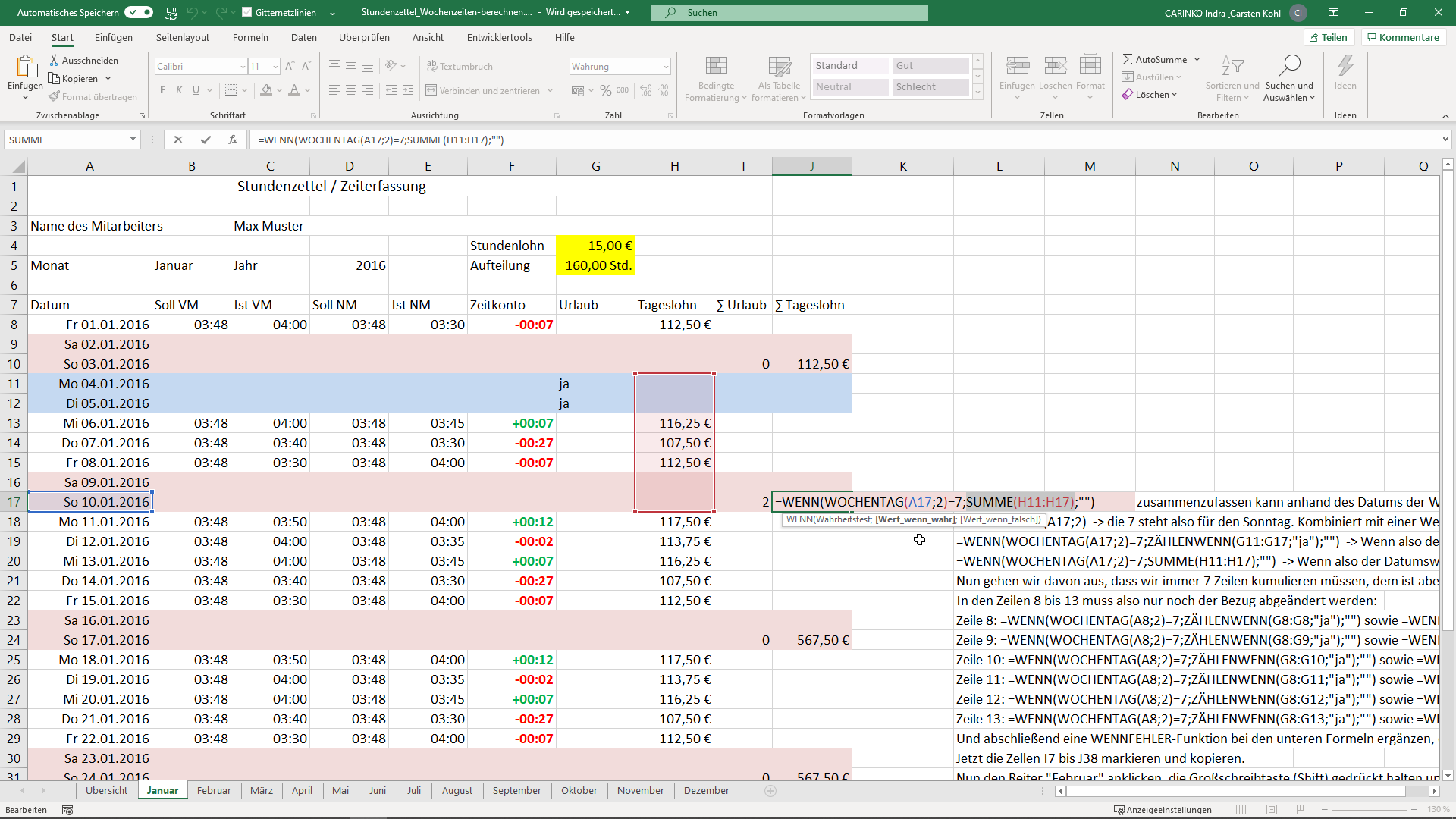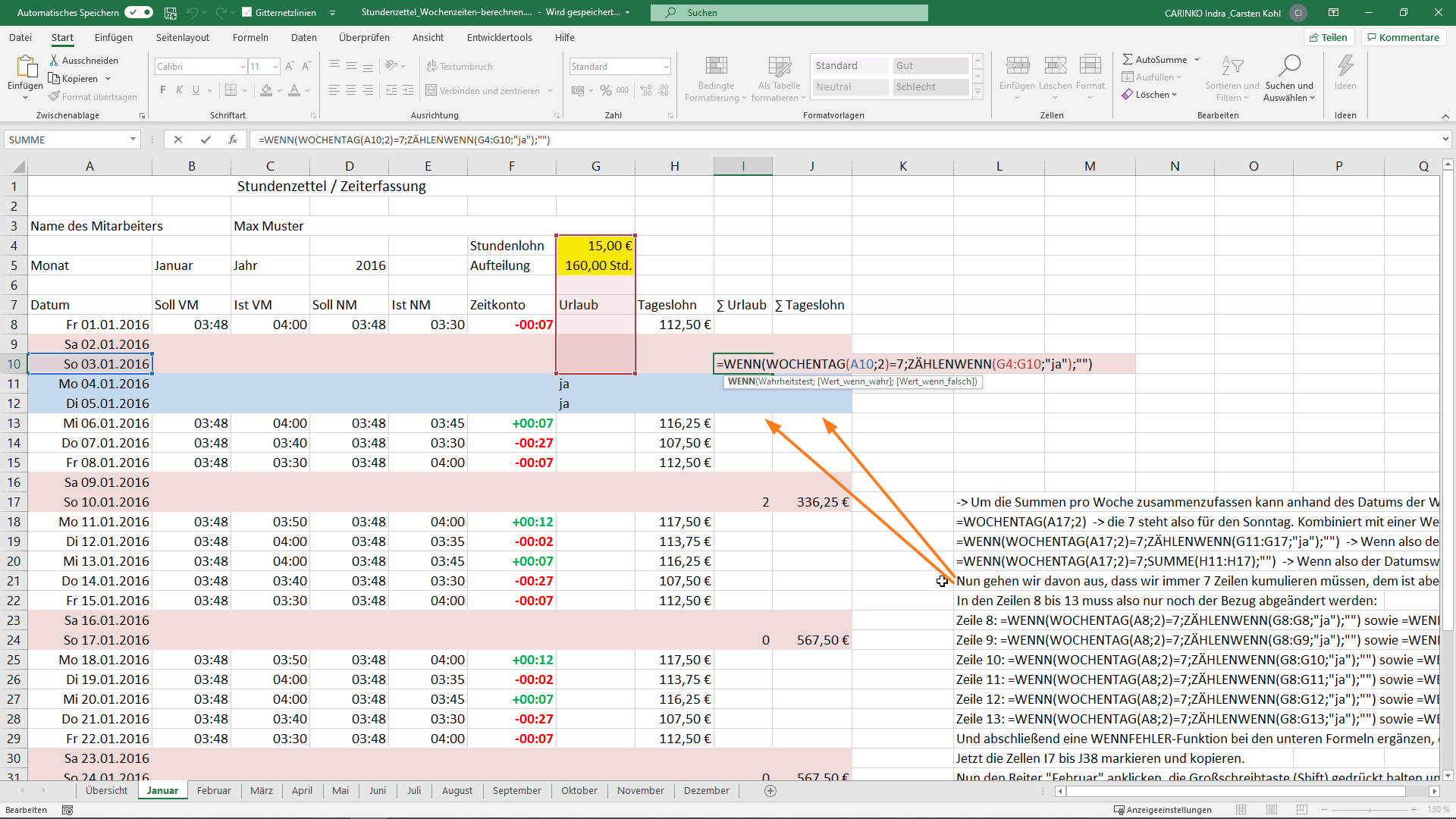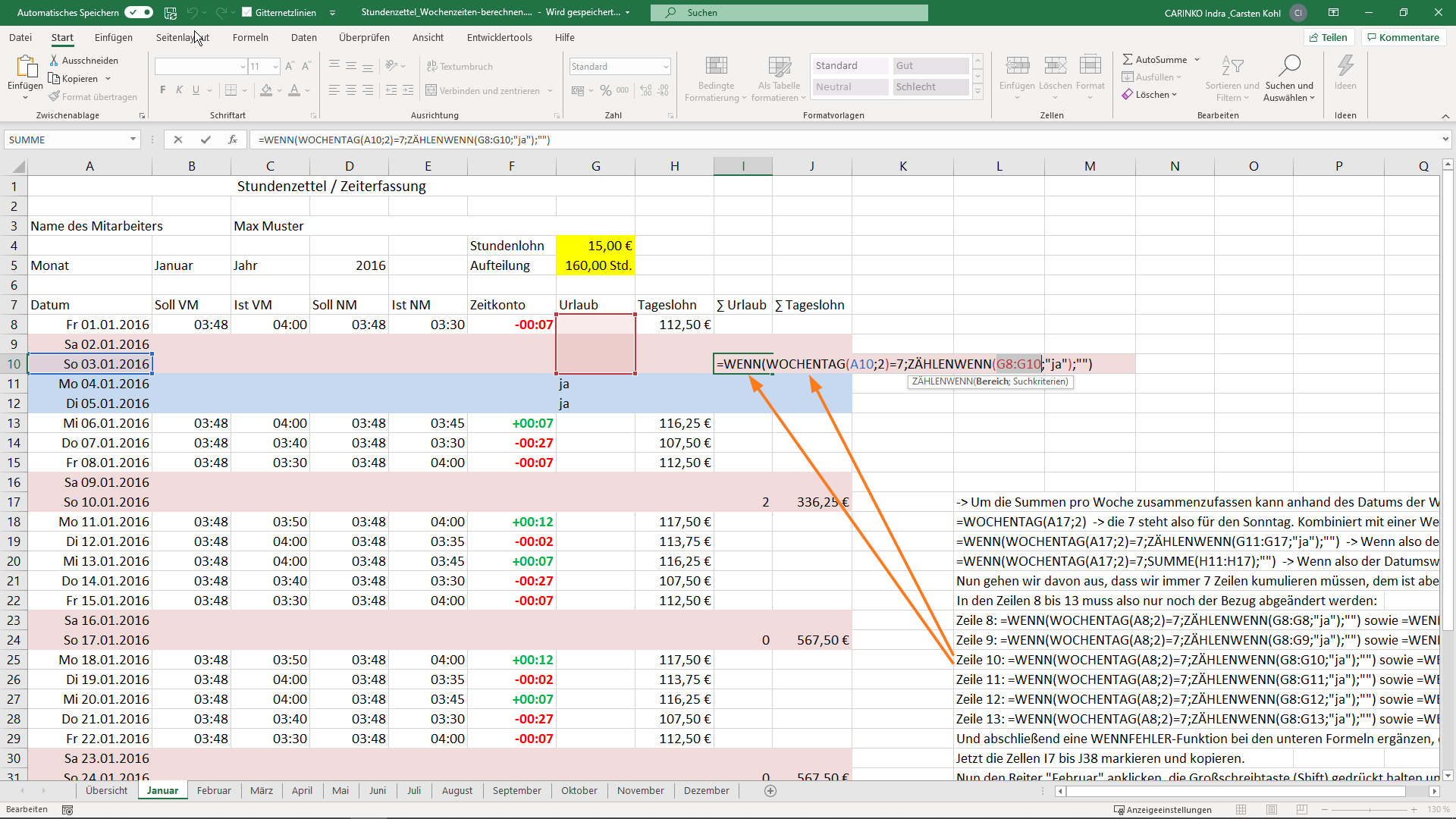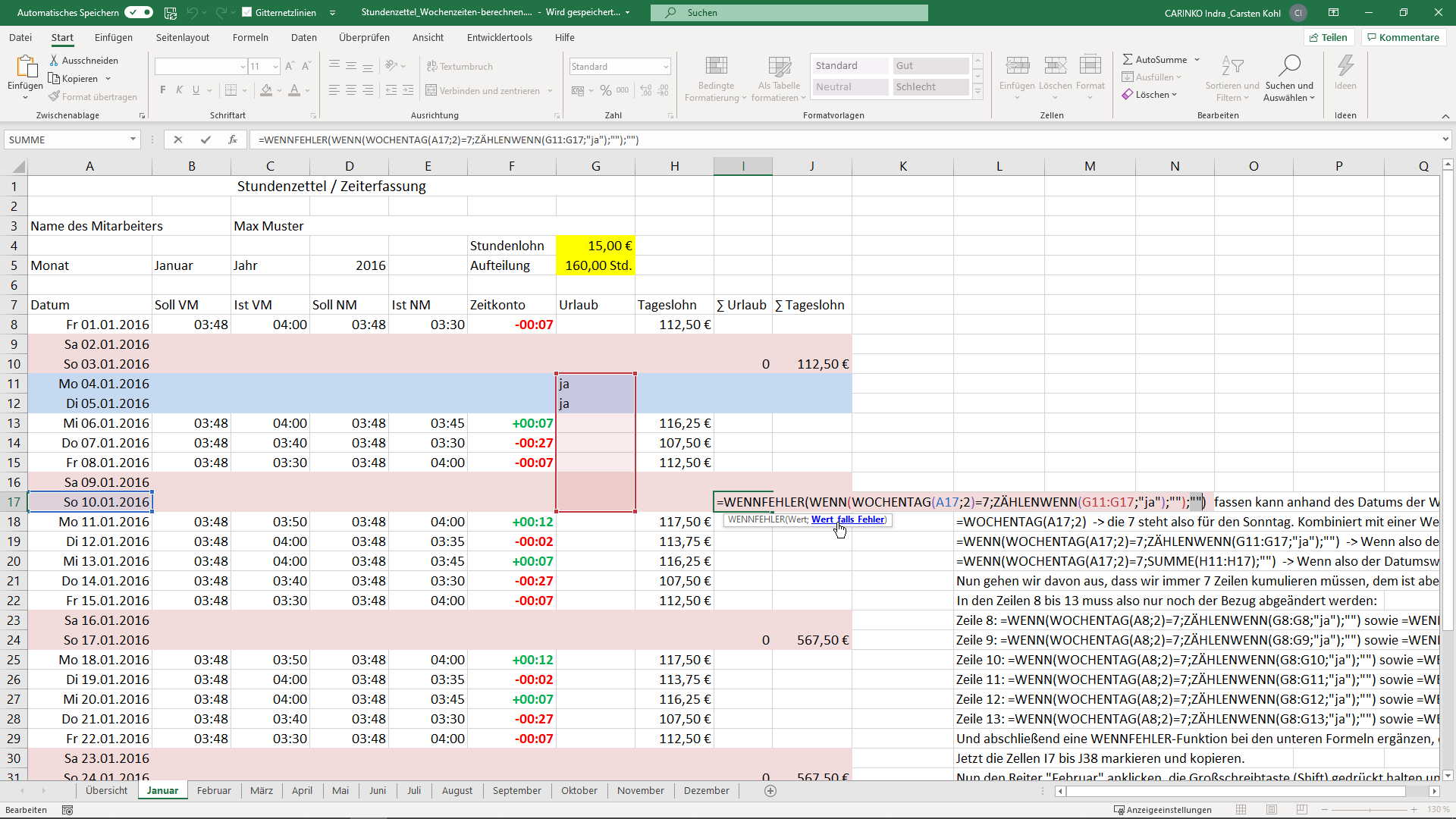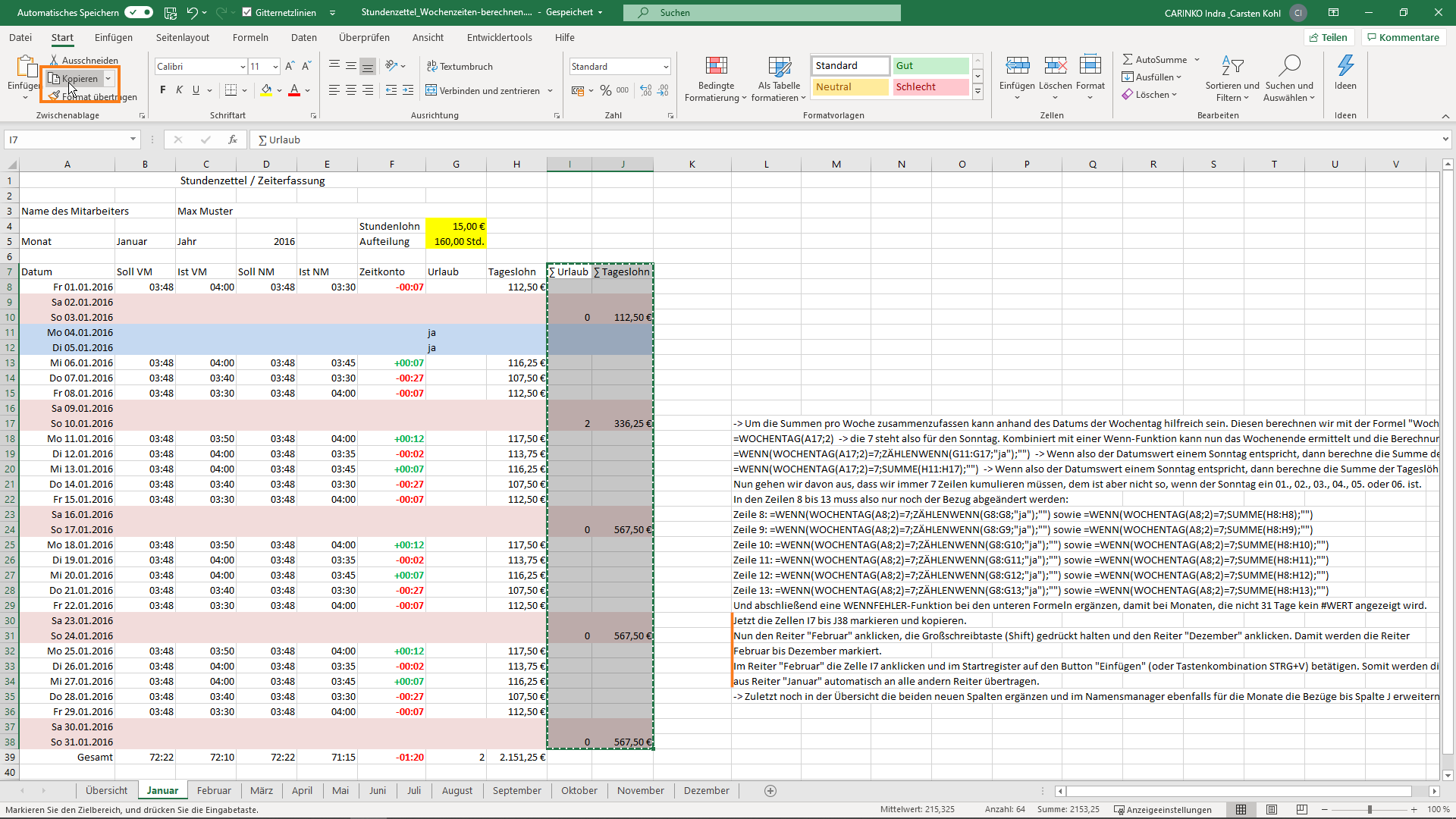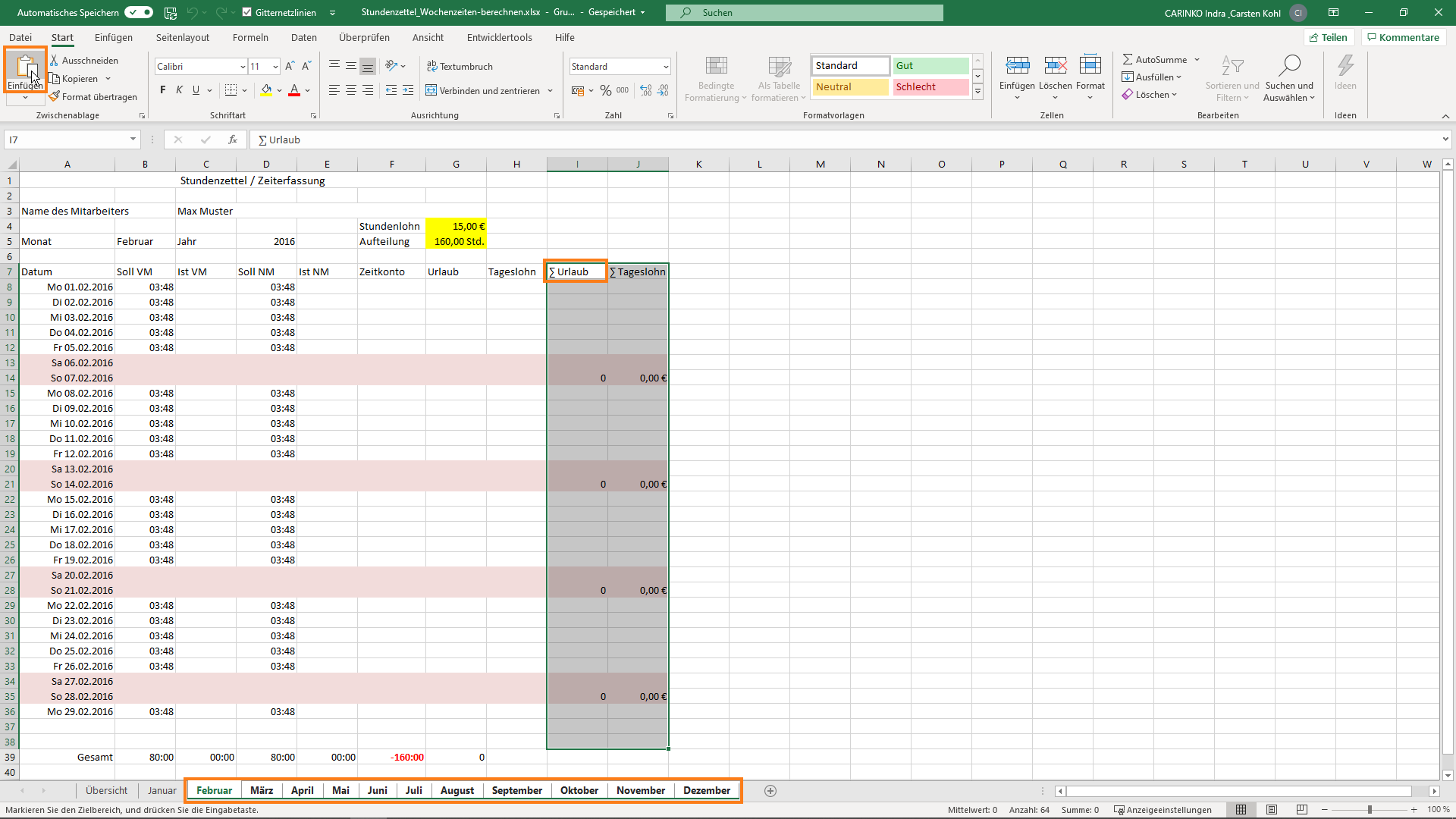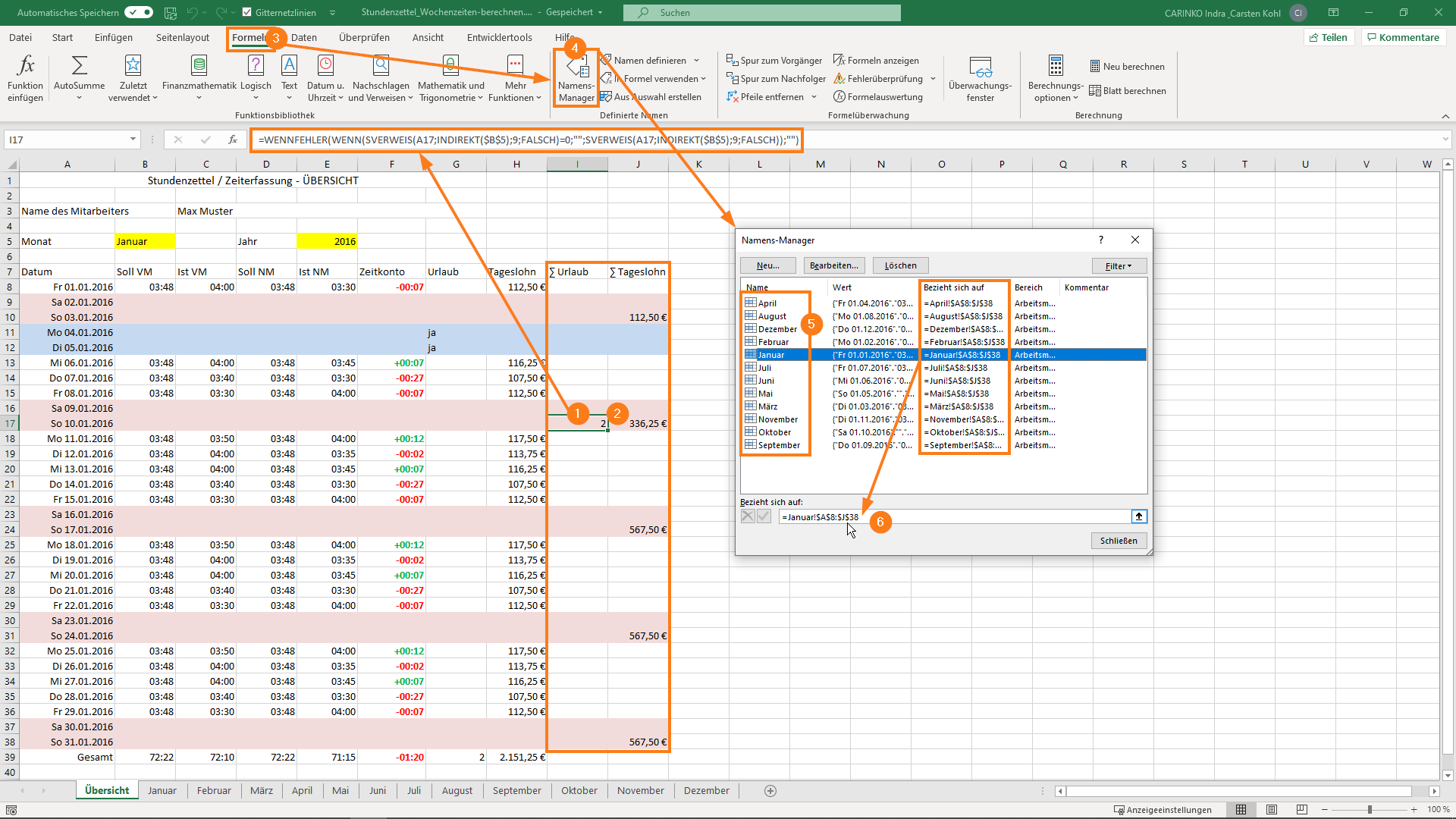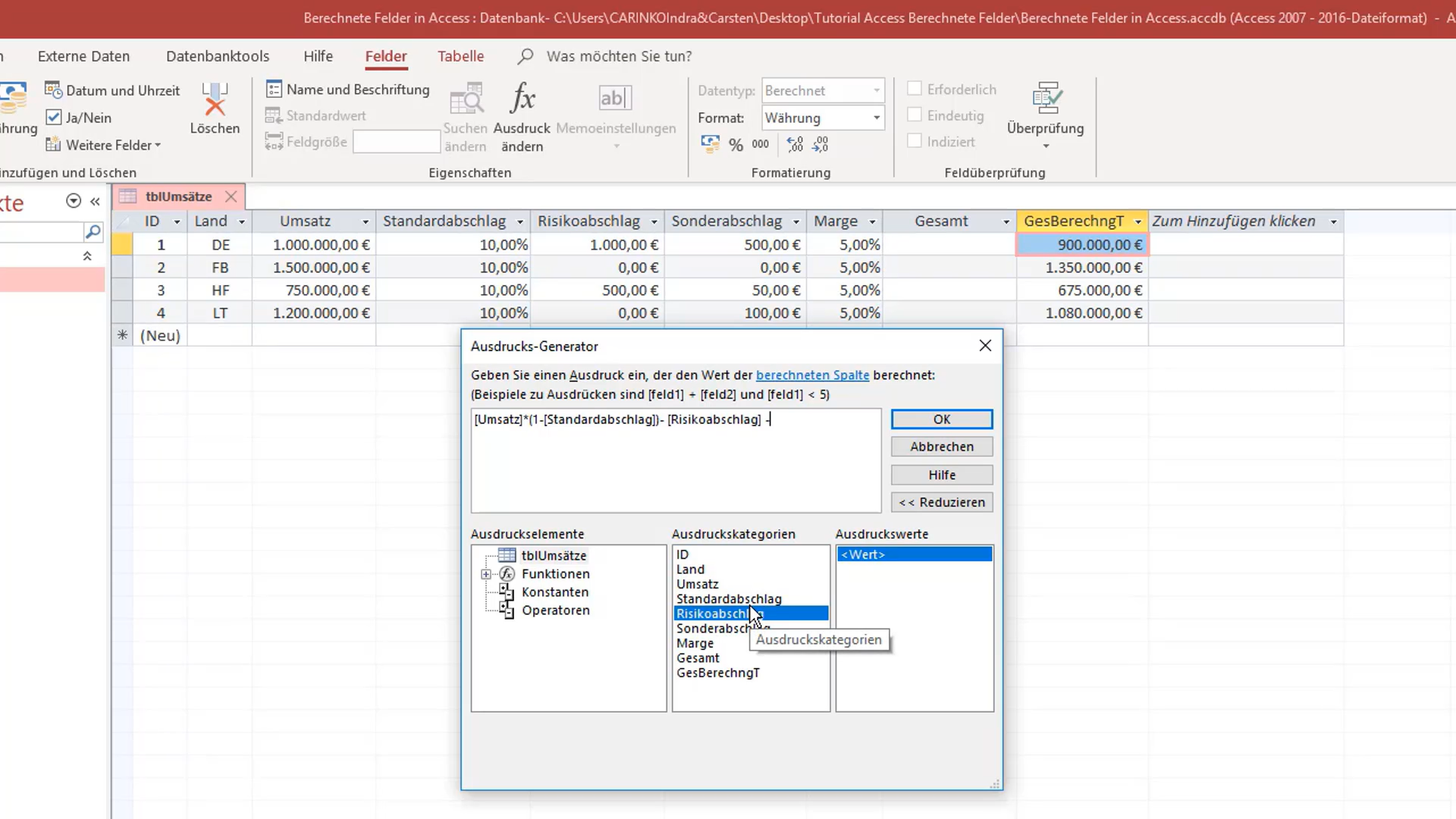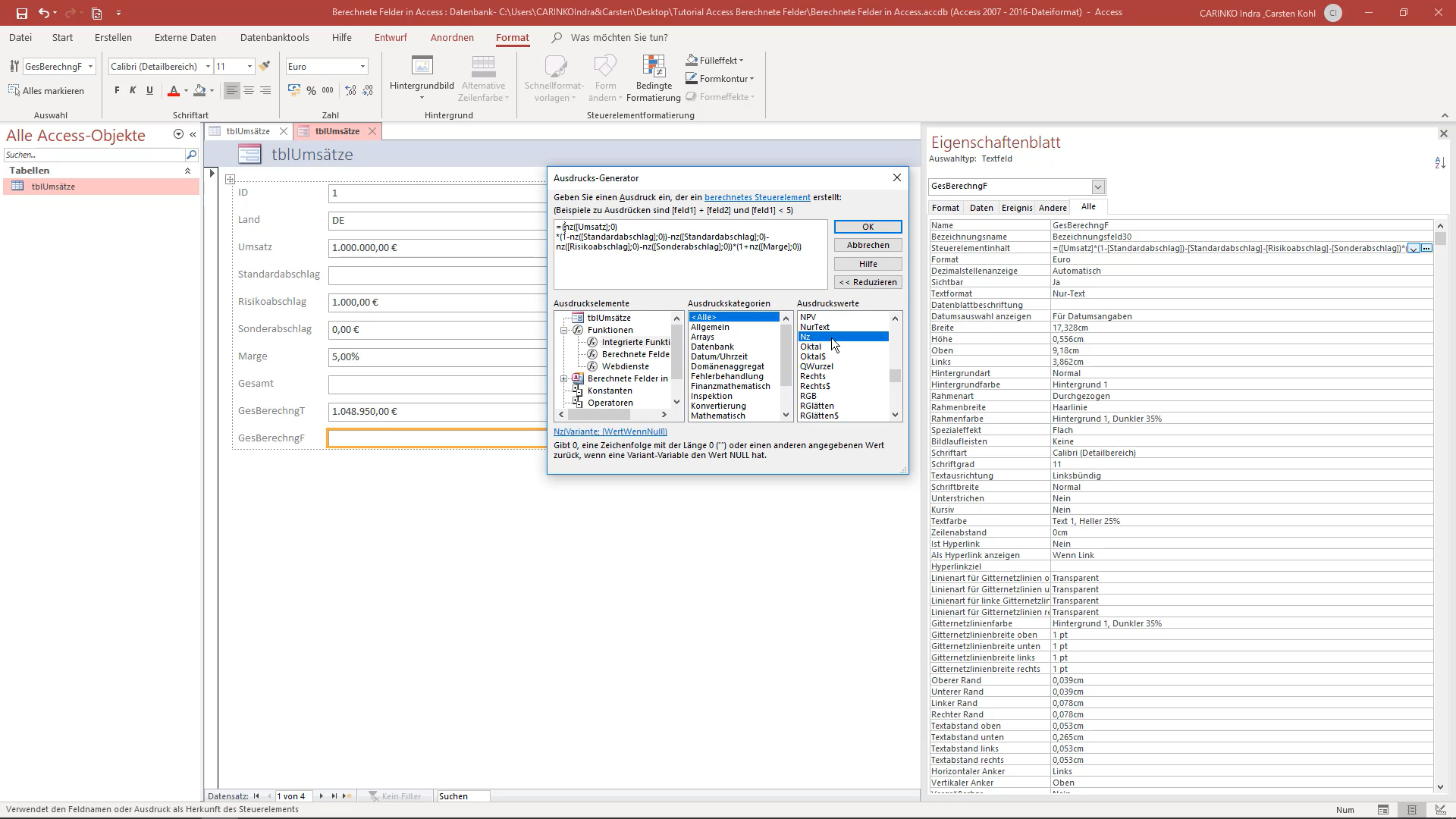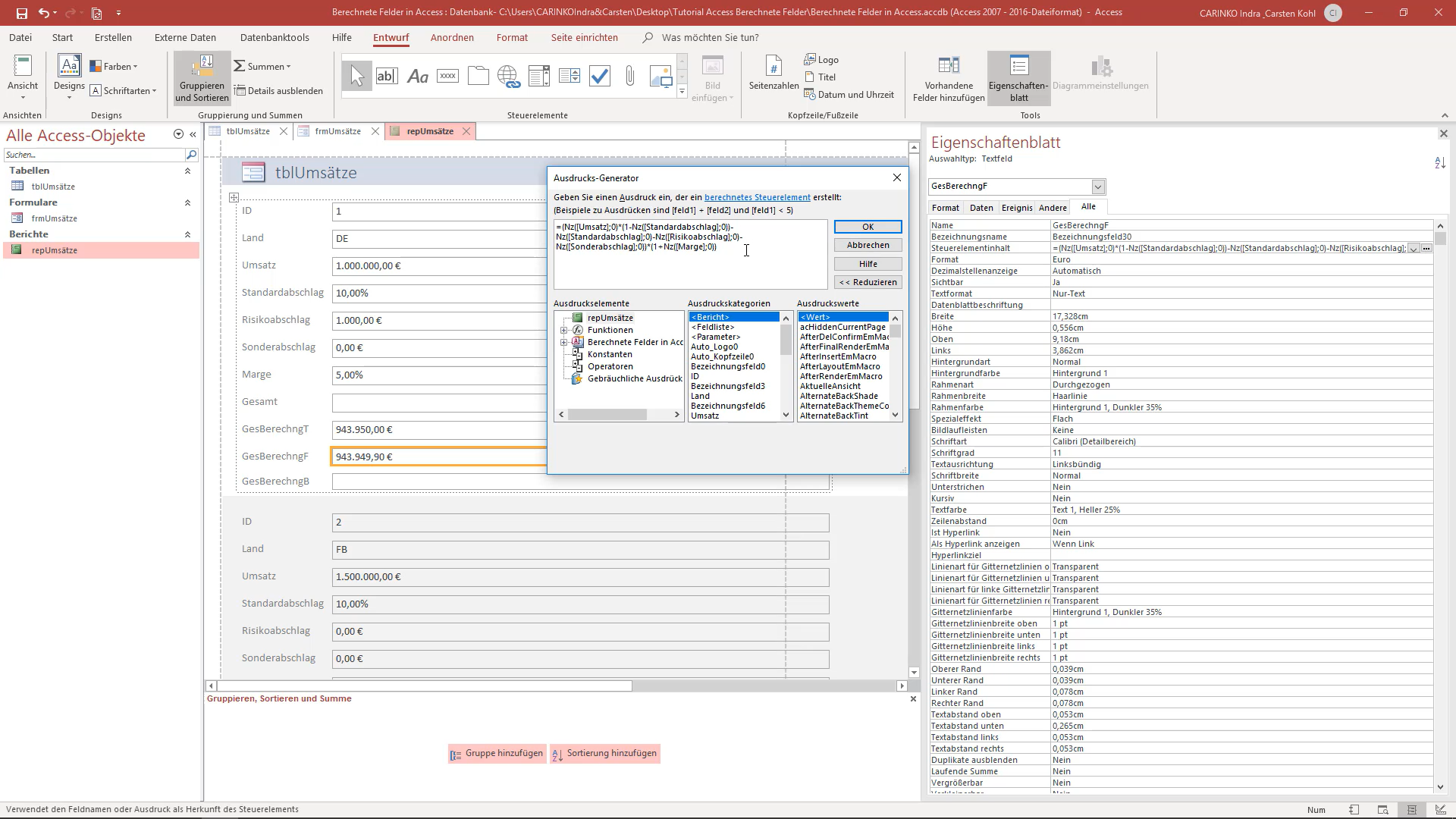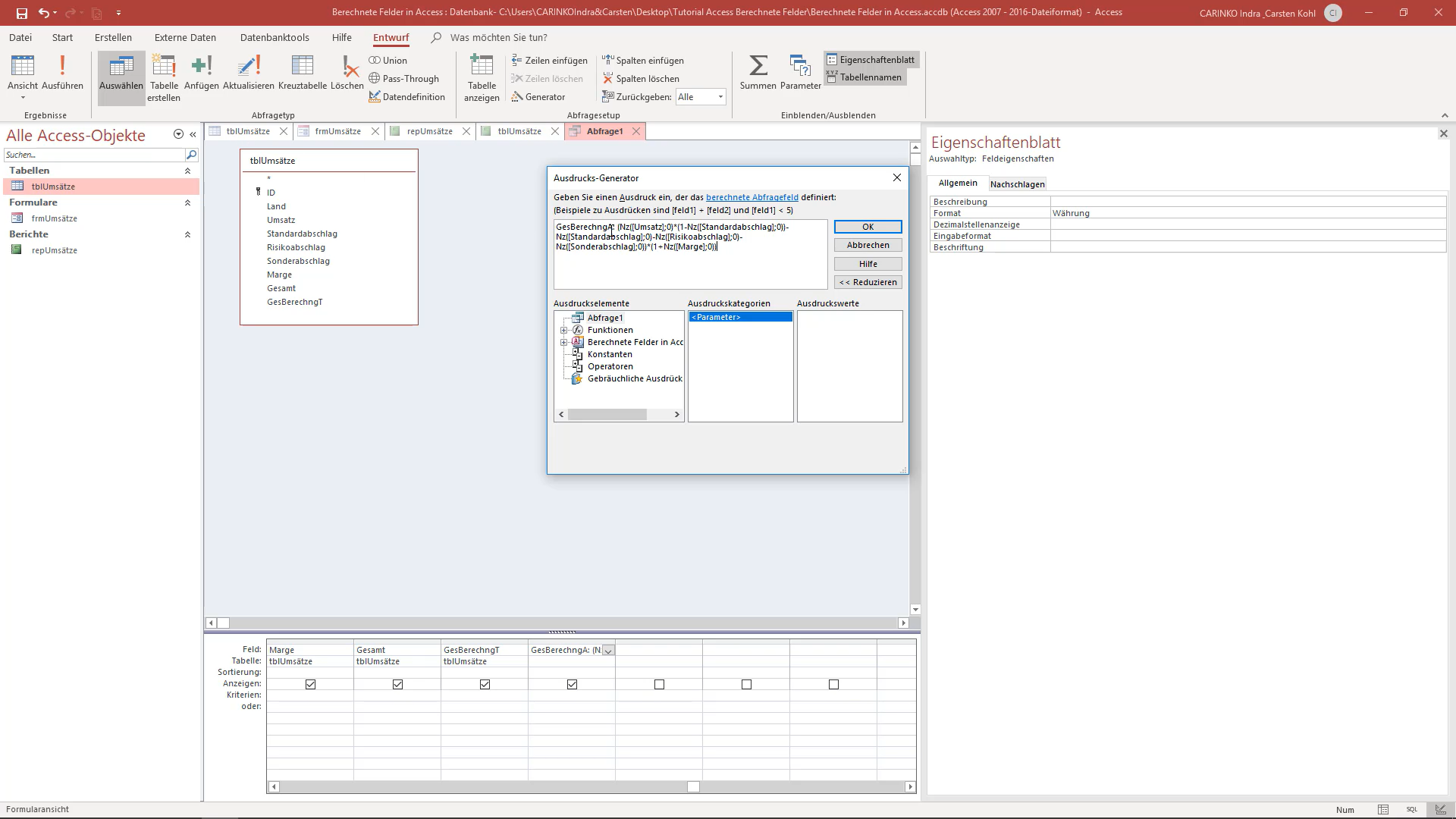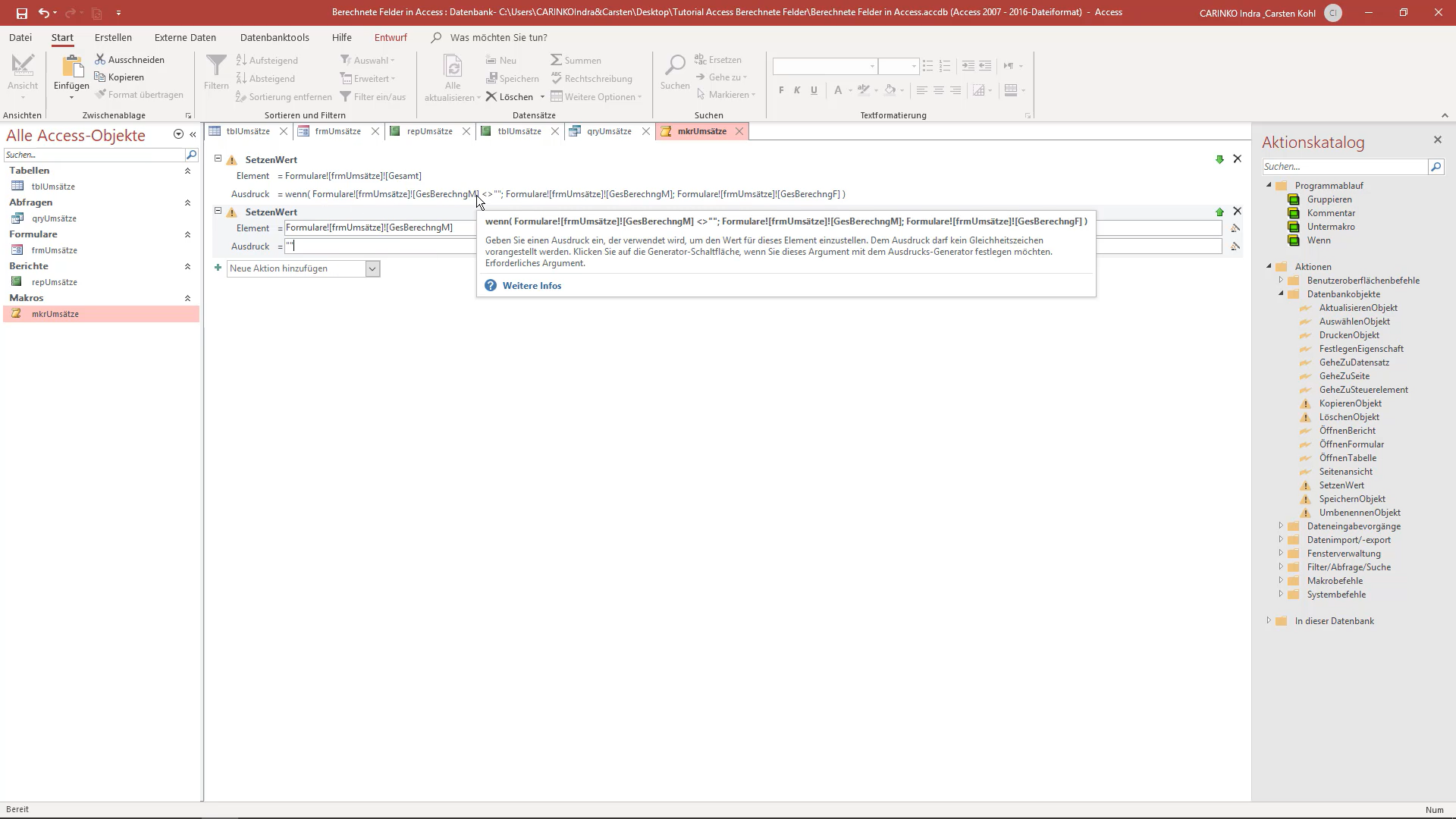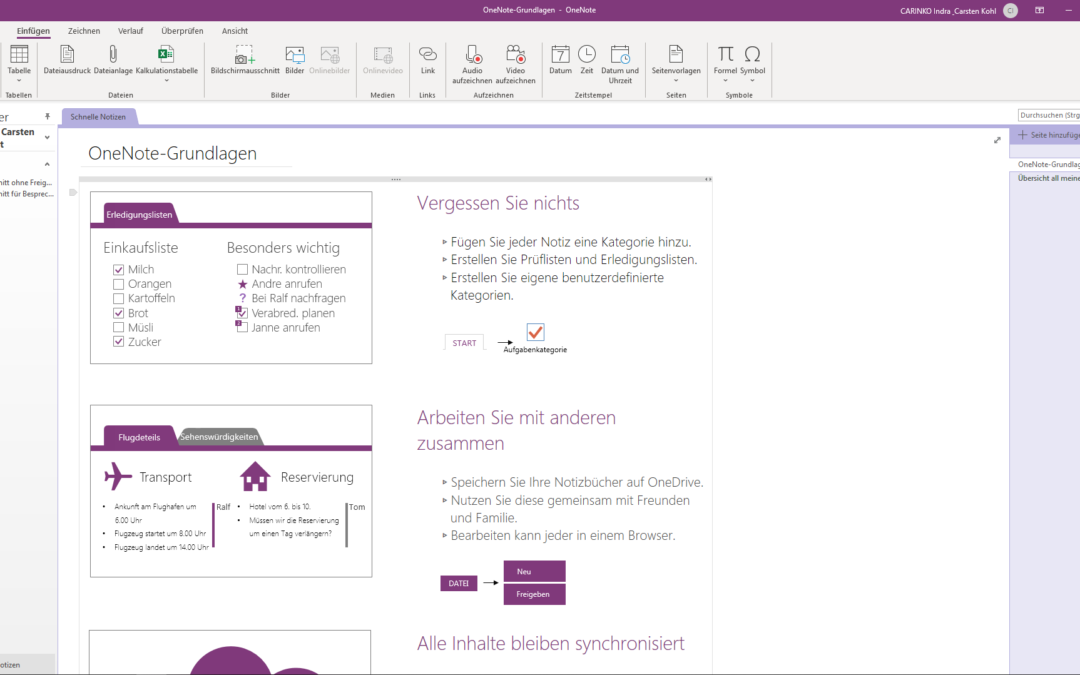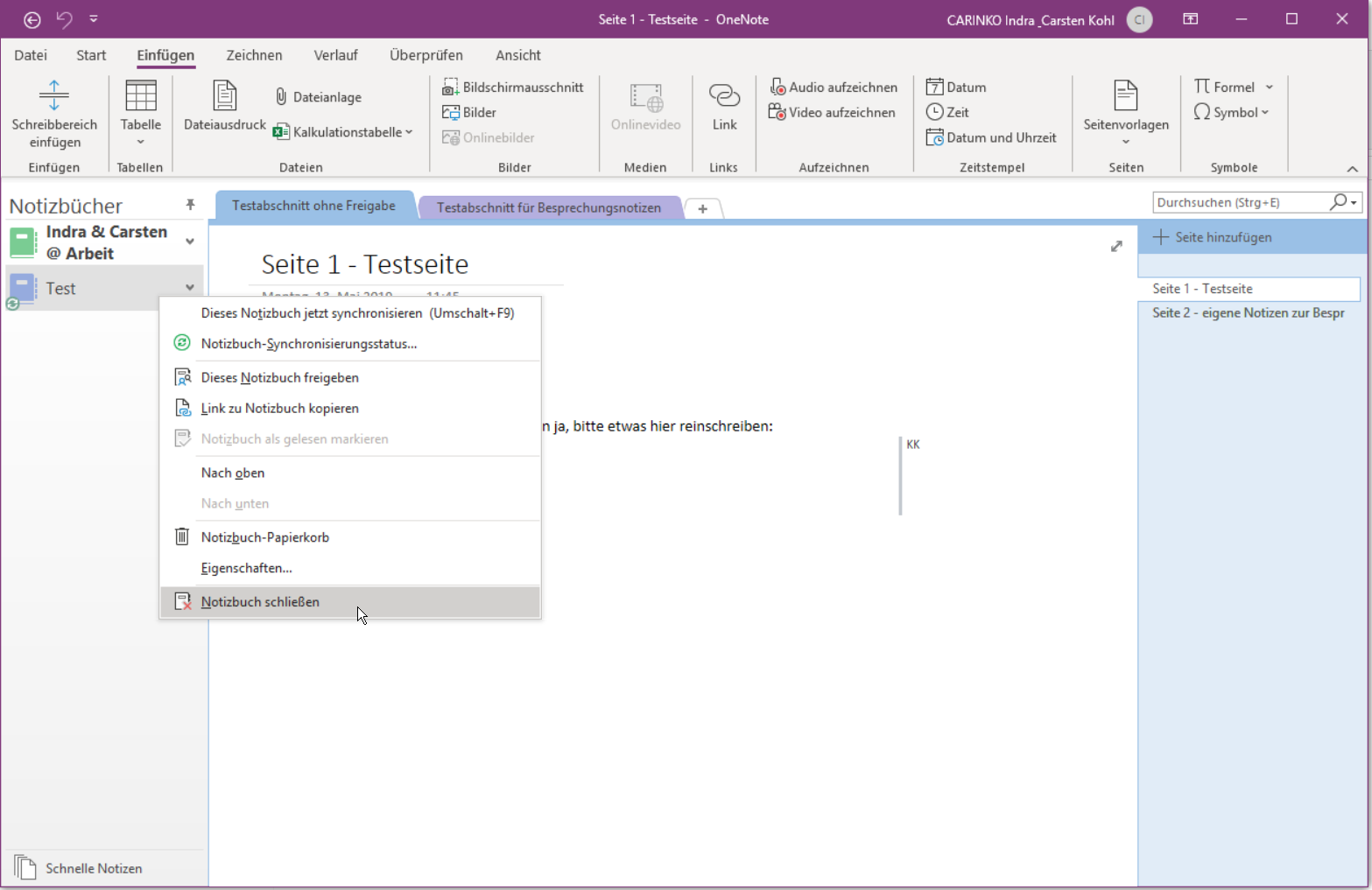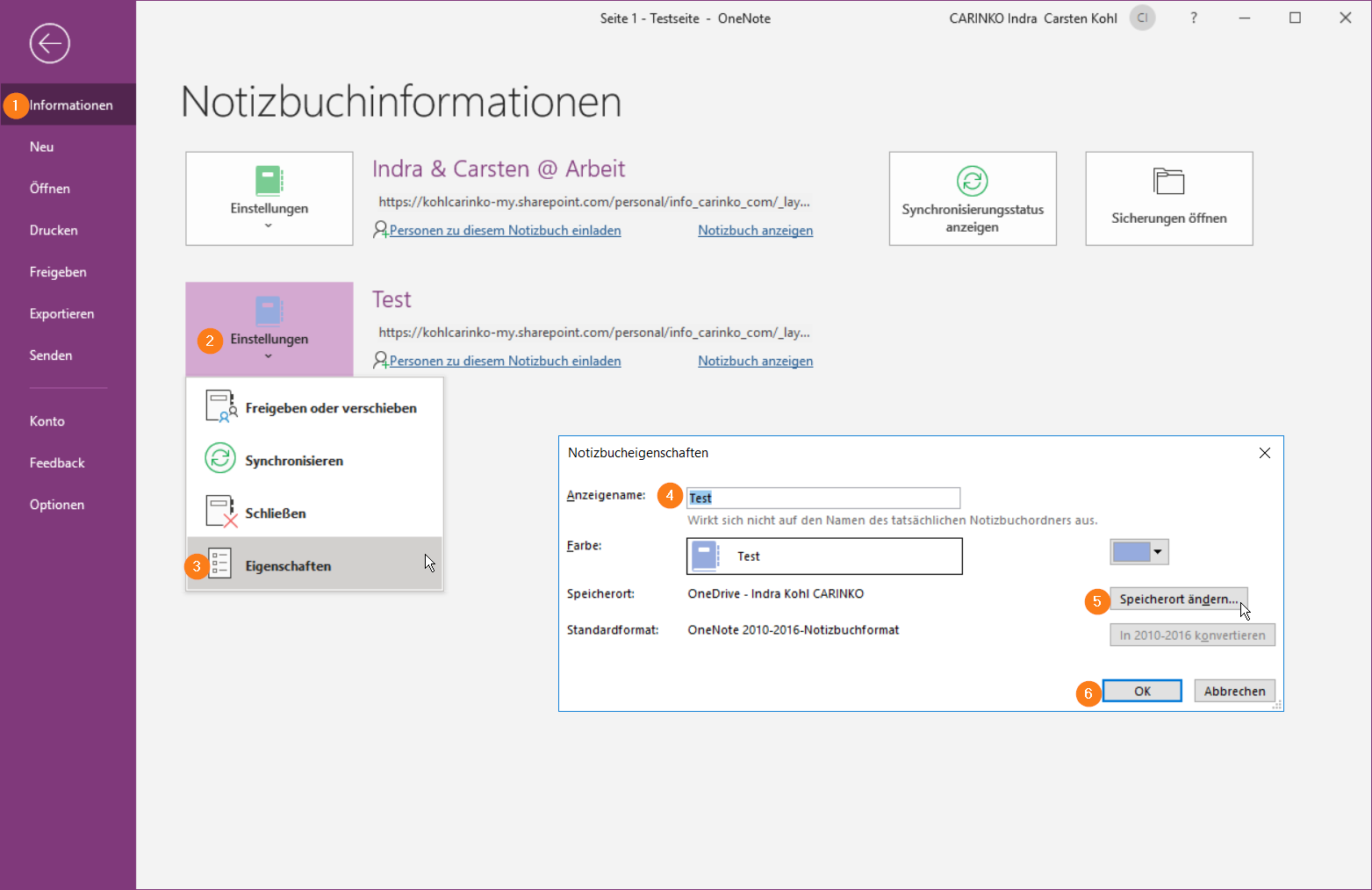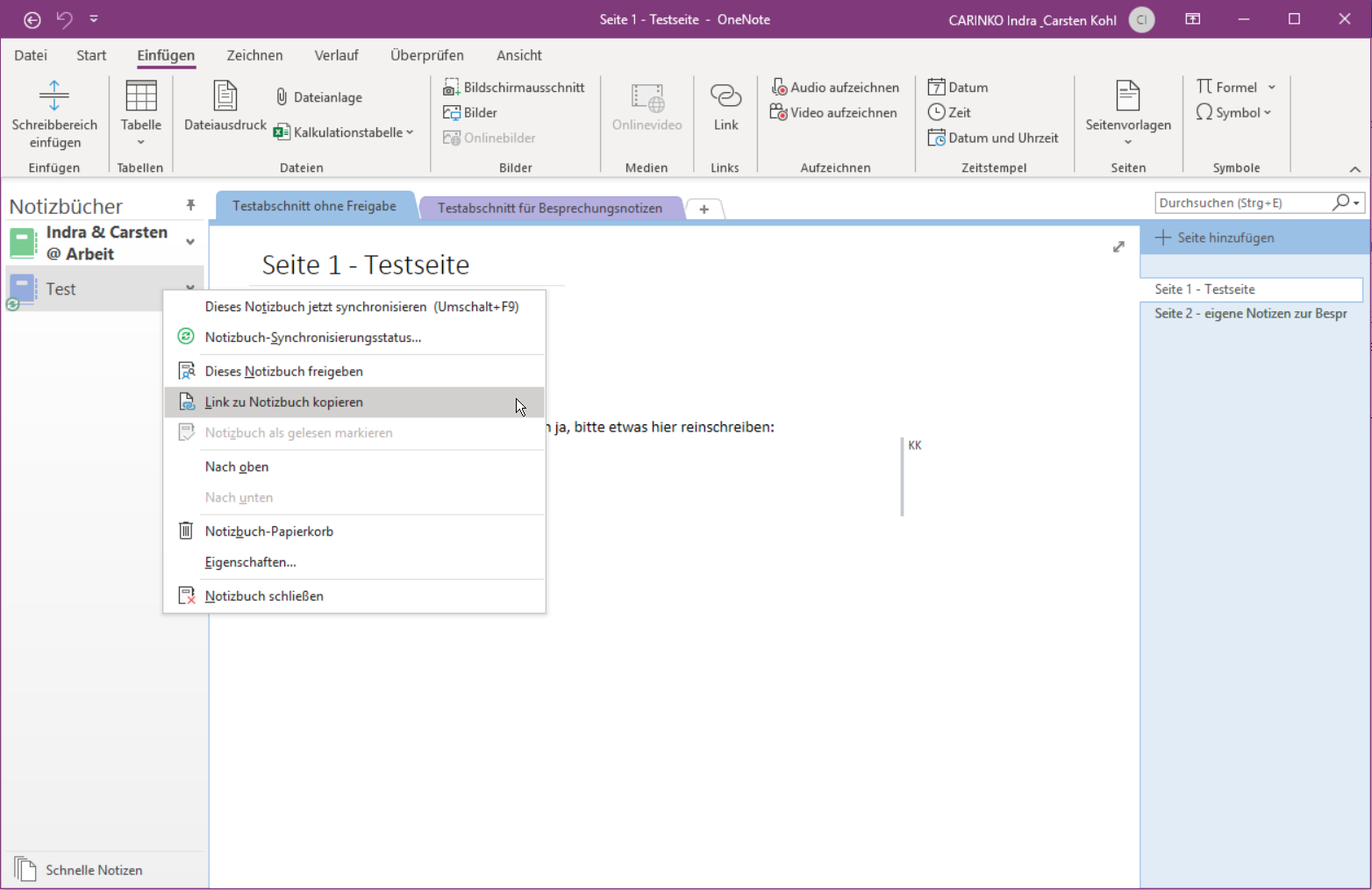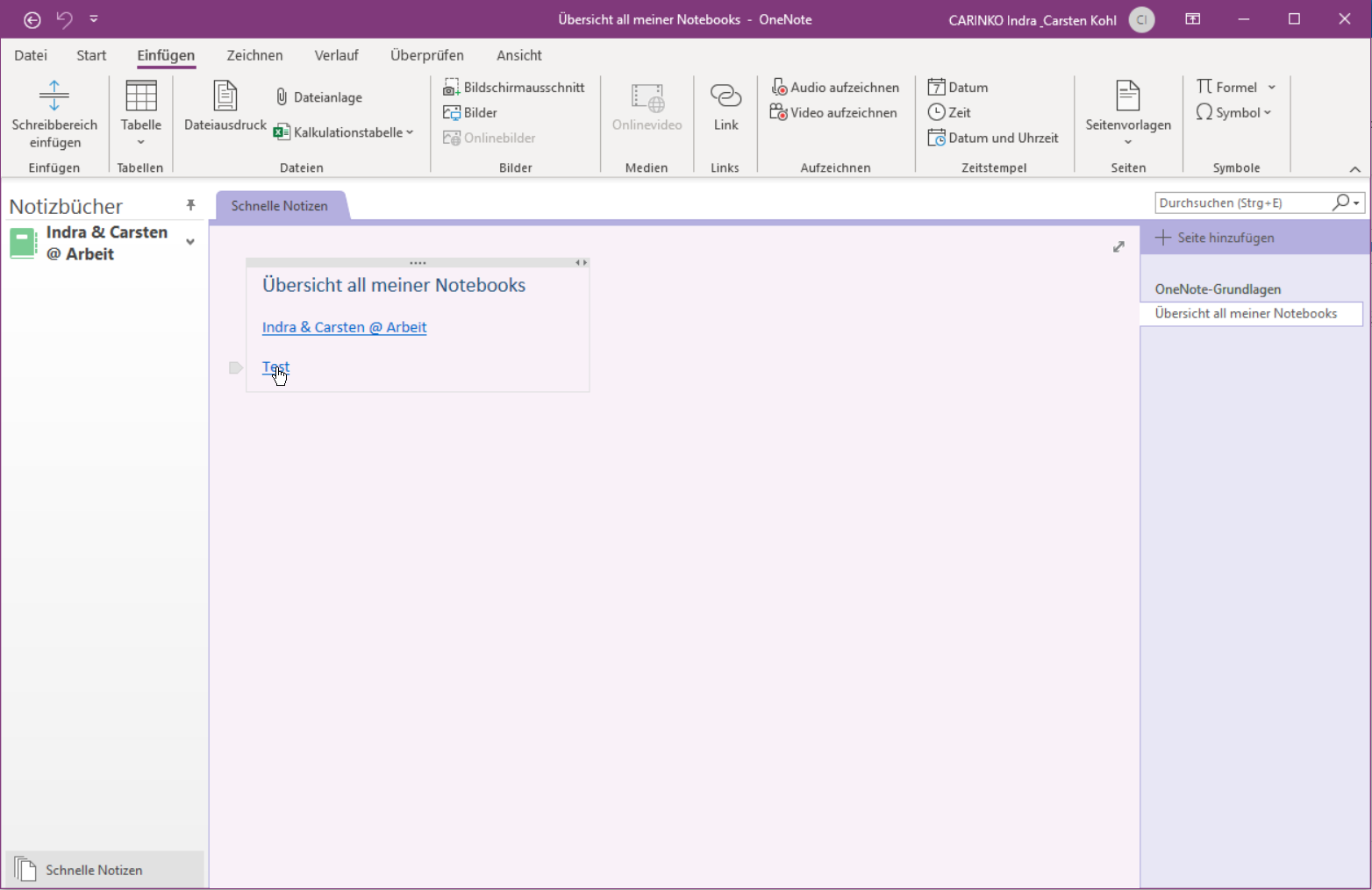SVerweis vs. XVerweis – Ein Excel-Upgrade, das es in sich hat!
SVerweis vs. XVerweis – Ein Upgrade, das es in sich hat!
SVerweis | XVerweis | Vergleich | XVergleich | Indirekt | Index | Als Tabelle formatieren
Wer in Microsoft Excel mit größeren Datenmengen hantiert und auf verschiedene Tabellen zugreifen muss, der kommt um den SVerweis nicht herum. Es handelt sich um ein perfektes Nachschlagewerkzeug, mit welchem es, wenn die Formel einmal sitzt, ein Leichtes ist, Daten aus verschiedenen Datenquellen abzurufen und dynamische Abfragen zu erstellen. Achtung: Mit der Funktion kann immer nur ein Wert zurückgegeben werden. Für kumulierte Werte benötigen Sie eine Aggregatfunktion. Für Microsoft 365 Abonnenten steht nun eine weitere Mehrzweckwaffe zur Verfügung. Sie ist flexibler, auch einfacher nachzuvollziehen und eröffnet neue Möglichkeiten.
Viel Spaß wünschen wir mit der neuen Funktion und unserer 3-teiligen Online-Kursreihe dazu. Teil 2 und Teil 3 folgen in Kürze und werden in diesem Blog-Beitrag veröffentlicht.
- Teil 2 behandelt den SVerweis in Kombination mit Vergleich bzw. XVergleich sowie den XVerweis in Kombination mit Indirekt.
- In Teil 3 geht es um die Funktion Index in Verbindung mit Vergleich bzw. XVergleich als Alternative zu SVerweis oder XVerweis. Denn bekanntlich führen viele Wege nach Rom, weshalb wir Ihnen diesen nicht vorenthalten möchten 😊.
SVerweis
Wer die SVerweis-Funktion bereits kennt, weiß, dass die Zieltabellen nur von links nach rechts durchsucht werden können. Daher ist der Aufbau der Listen für das Ergebnis relevant. Die Tabellen müssen ggf. angepasst und sortiert werden. Auch vergessen viele Excel-Beginner, dass ein 4. Argument erforderlich ist, nämlich Wahr oder Falsch. Fehlt diese Angabe, liefert die Formel in einer unsortierten Zieltabelle unter Umständen falsche Ergebnisse. Wird das Argument weggelassen, ist Wahr als Standard definiert, weshalb in diesem Fall sichergestellt werden muss, dass die Zieltabelle aufsteigend sortiert ist. Bei sortierten Staffelbeträgen, z. B. von-bis-Angaben, liefert Wahr die richtigen Ergebnisse, auch wenn der gesuchte Wert nicht in der Zieltabelle vorhanden ist. Hier wird der Spalten-Wert der nächstkleineren gesuchten Zahl zurückgegeben. In allen anderen Fällen ist Falsch das korrekte Argument, da regulär ein eindeutiger Wert gesucht und damit eine exakte Übereinstimmung gewünscht ist. Falsch ist fast immer das korrekte Argument. Liefert der SVerweis den Fehlerwert #NV („nicht vorhanden“) besteht nur über die WennFehler-Funktion die Möglichkeit eine andere Fehlerbeschreibung anzuzeigen.
XVerweis
Mit dem neuen XVerweis ist Microsoft ein tolles Upgrade gelungen. Hier können Sie entscheiden, welche Spalten durchsucht werden sollen, ohne darauf achten zu müssen, ob sich die Suchspalte am Beginn einer Liste befindet. Die Position ist also unerheblich. Auch kann die Rückgabespalte einfach ausgewählt werden, ohne den Spalten-Index „durchzählen“ zu müssen. Die Angabe weiterer Suchparameter, reduzieren mögliche Rückgabefehler. Sie können selbst angeben und einfacher nachvollziehen in welcher Richtung gesucht wird und sogar eine eigene Fehlermeldung definieren.
Im nachfolgenden Tutorial stellen wir beide Funktionen gegenüber. Die im Kurs verwendete Excel-Datei können Sie hier kostenfrei herunterladen. Um das Video zu starten, klicken Sie bitte auf das folgende Bild.
Weiterlernen und Excel-Kenntnisse vertiefen? https://aktion.excelexperte.com
Sie schätzen unsere Arbeit und möchten uns unterstützen? https://paypal.me/carinkoindrakohl
Herzlichen Dank!!!
Im 2. Teil unserer SVerweis vs. XVerweis-Reihe gestalten wir den Spaltenzugriff flexibel und ergänzen unsere Formel um die Excel-Funktionen Vergleich bzw. XVergleich sowie Indirekt. Auch hier stellen wir also alte und neue Funktionen gegenüber, kombinieren sie und erläutern dessen Unterschiede und die Vor- und Nachteile. Die im Kurs verwendete Excel-Datei können Sie nachfolgend kostenfrei herunterladen. Um das Video zu starten, klicken Sie bitte auf das Bild.
Weiterlernen und Excel-Kenntnisse vertiefen? https://aktion.excelexperte.com
Sie schätzen unsere Arbeit und möchten uns unterstützen? https://paypal.me/carinkoindrakohl
Herzlichen Dank!!!
Im 3. Teil unserer Reihe erläutern wir eine Alternative zum SVerweis bzw. XVerweis, die insbesondere in älteren Excel-Versionen als Nachschlagewerkzeug sehr beliebt ist. Es handelt sich dabei um die Funktion Index, die in Kombination mit Vergleich bzw. XVergleich ebenso einen flexiblen Zugriff auf abzurufende Spaltenwerte bietet. Die im Kurs verwendete Excel-Datei können Sie nachfolgend kostenfrei herunterladen. Um das Video zu starten, klicken Sie bitte auf das Bild.
Weiterlernen und Excel-Kenntnisse vertiefen? https://aktion.excelexperte.com
Sie schätzen unsere Arbeit und möchten uns unterstützen? https://paypal.me/carinkoindrakohl
Herzlichen Dank!!!
Durchstarten in MS Excel
Sie möchten sich einzeln oder gemeinsam mit Ihrem Team in Excel weiterbilden?
Die Schulungen sollen an den jeweiligen Bedarf angepasst und sehr praxisnah sein?
mehr lesen
-
Angebot!







Anwender-Support: Microsoft Office und Windows (Termine nach Absprache)
Ursprünglicher Preis war: 100,00 €90,00 €Aktueller Preis ist: 90,00 €. -
Angebot!







Kalkulationsvorlage MS Excel: Für Schneidereien
Ursprünglicher Preis war: 25,00 €17,00 €Aktueller Preis ist: 17,00 €. -
Angebot!







Fahrtenbuch Vorlage MS Excel: Für ein Fahrzeug oder den gesamten Fuhrpark
Ursprünglicher Preis war: 25,00 €17,00 €Aktueller Preis ist: 17,00 €. -
Angebot!







Online-Schulung Microsoft Excel: Grundlagen 1 (Module A bis C)
Ursprünglicher Preis war: 540,00 €497,00 €Aktueller Preis ist: 497,00 €.
Weitere Beiträge der Kategorien: